Google アナリティクスなどのデータを見栄え良くビジュアライズしてクライアントに見せることができる「Google データスタジオ」を使ってみました。
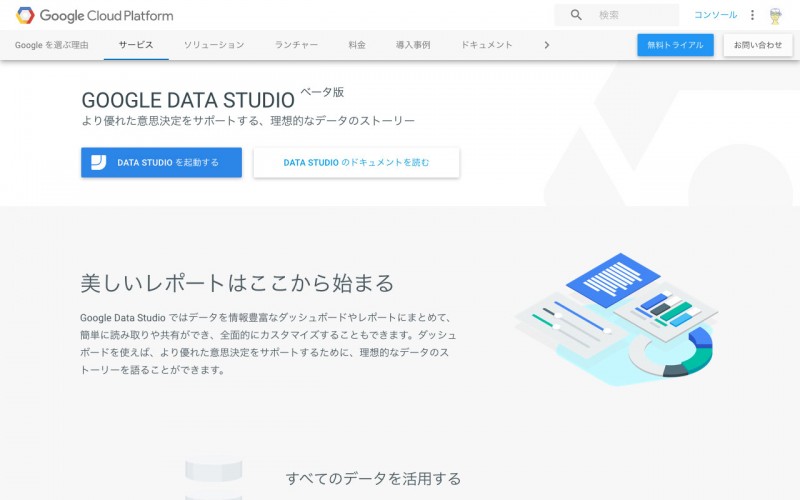
この記事の目次 非表示
Google データスタジオとは?
Google データスタジオ(GDS)とは、事業で使う様々なデータを可視化して分かりやすく判断できるようにする BI(Business Intelligence)ツールです。
有料の「Analytics 360 Suite」シリーズからの無償版スピンオフなんだそうです。ベータ版だから無料ではなかったのね。。。
できることの度合いは違うかもしれませんが、機能的には Tableau, QlikView, Domo などが競合になります。
Google データスタジオの使い方
Google データスタジオの簡単な使い方をご紹介します。今回は、Google アナリティクスに接続して、折れ線グラフを表示する所までやってみます。
まず最初に、Google データスタジオ にアクセスします。
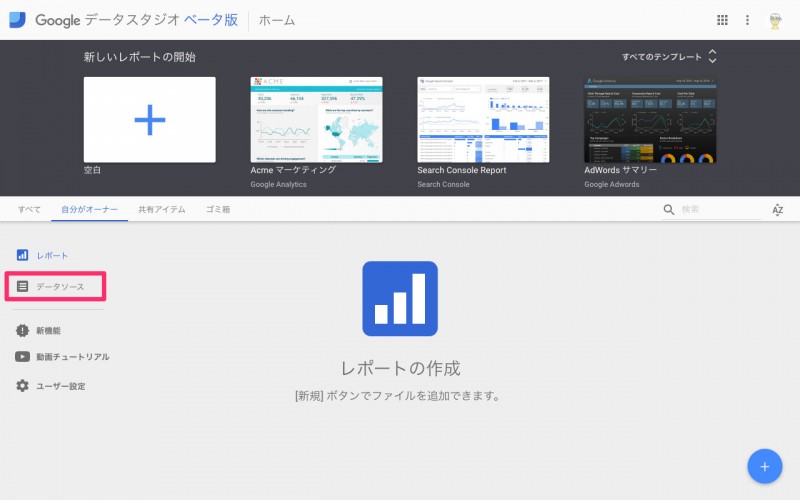
▲ ログインすると表示されるダッシュボード。この画面から新しいレポートを作成できます。最初にデータの元になる「データソース」を作るため、左メニューから「データソース」を選択します。
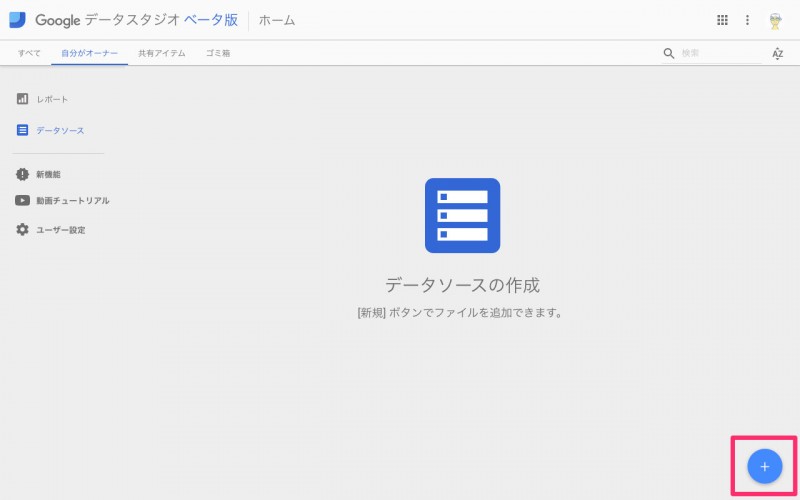
▲ データソース画面。画面右下のプラスを押して、新しいデータソースを作成します。
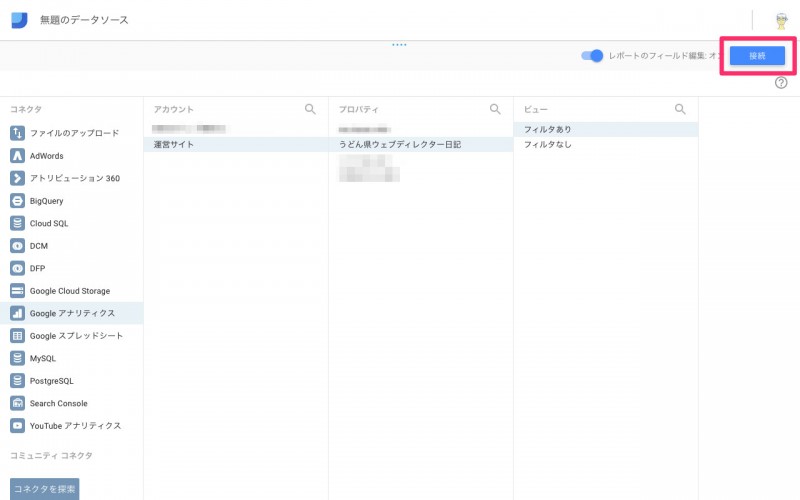
▲ 今回は Google アナリティクスを選択。アカウント → プロパティー → ビューと選択し「接続」をクリックします。
コネクタとして、AdWords、Google スプレッドシート、MySQL、Search Console、YouTube アナリティクスなど、おなじみのサービスを利用できます。

▲ 指標と値の一覧が表示されます。なにもせず「レポートを作成」をクリックします。
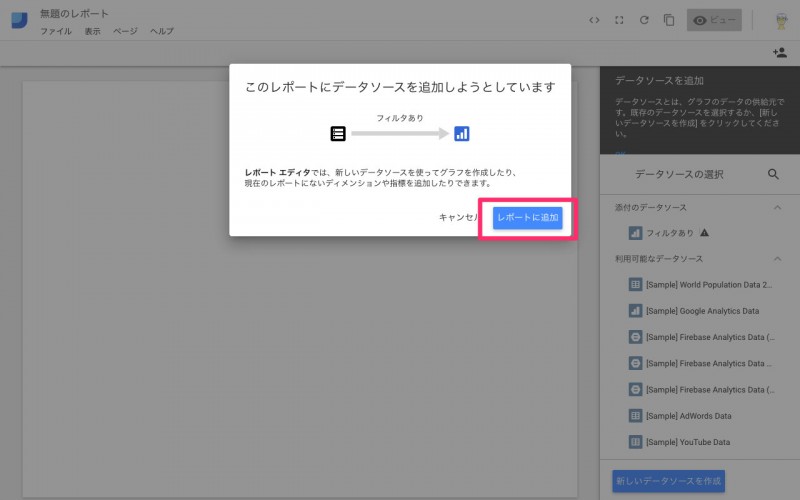
▲ レポートにデータソースを追加するダイヤログがでるので「レポートに追加」をクリックします。
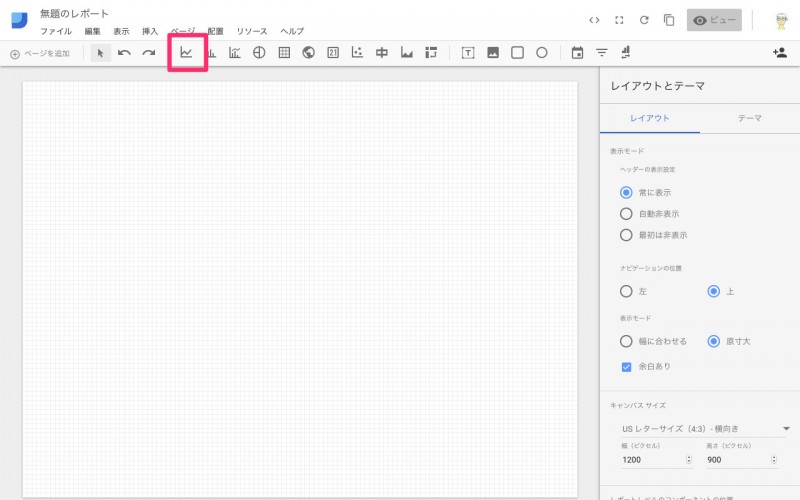
▲ 上部のメニューより「期間」アイコンをクリック。

▲ グラフを描きたいエリアでドラッグするとグラフが表示されます。表示したい内容は右のパネルで選択できます。
いまのところ、例えば、Google アナリティクスと Google スプレッドシートのデータをかけ合わせて、ひとつのグラフを描くといったことは出来ないようです。

▲ レポートには任意の文字や図形を入れることが出来ます。
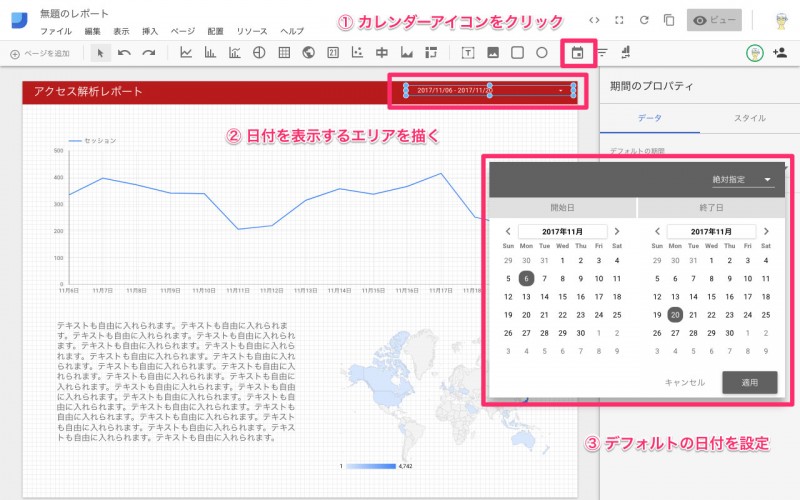
▲ 上の図のように日付を選択するパーツを配置しておくと、日付を変更した時にレポート内のグラフが連動して動きます。
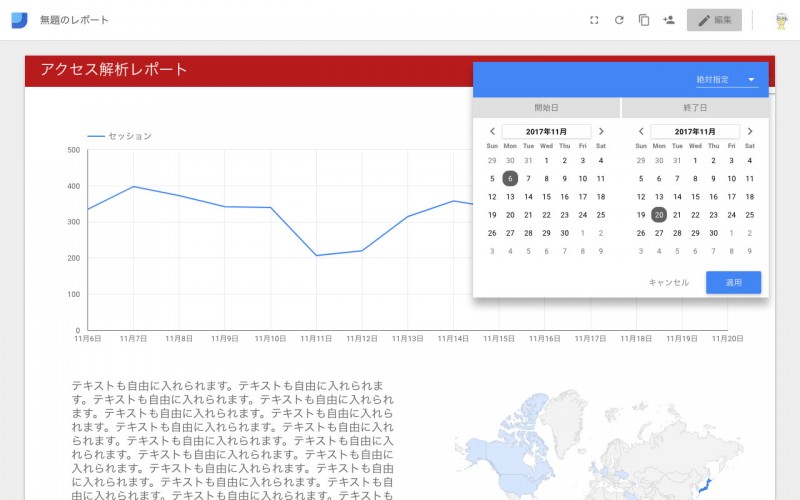
▲ 編集後のビューモードでも日付を切り替えることが出来ます。
感想
今までは、Google アナリティクスの画面の一部をキャプチャしてレポートを作っていたのですが、Google データスタジオを使うと簡単できれいなレポートが作れそうです。
ただ、作ったレポートはオンラインで見ることだけを想定しているのか、残念なことに PDF エクスポート機能や印刷機能がありません。残念。(T_T)
それから、最初は、Firefox で編集していたのですが、配置した図形の色が薄くなってしまうなど挙動がおかしな時があったので、Google Chrome での編集がおすすめです。


