会社で使っている Windows デスクトップは SSD が 120GB しかなく、OS やアプリをインストールすると残容量が厳しくなってきたため、512GB の大容量 SSD に換装してみました。
交換した SSD

▲ 今までお世話になった「WESTERNDIGITAL 120GB SSD」です。

▲ 新しく購入した「シリコンパワー 512GB SSD」です。
古い SSD → 新しい SSD へデータコピー
デスクトップの筐体を開けて、SSD を換装します。

▲ 古い SSD をドライブベイから取り外します。

▲ 玄人志向の「KURO-DACHI」で、古い SSD から新しい SSD へデータをコピーします。
新旧 SSD を差し込んで「Clone」ボタンを押すだけの簡単操作。ずっと見守ってはいませんでしたが、30分ぐらいでコピーが完了したと思います。
購入した SSD は特にフォーマットせずにクローンしました。

▲ 新しい SSD をドライブベイに取り付けて、筐体を閉じます。
さっそく起動してみた
さっそく Windows マシンを起動してみました。
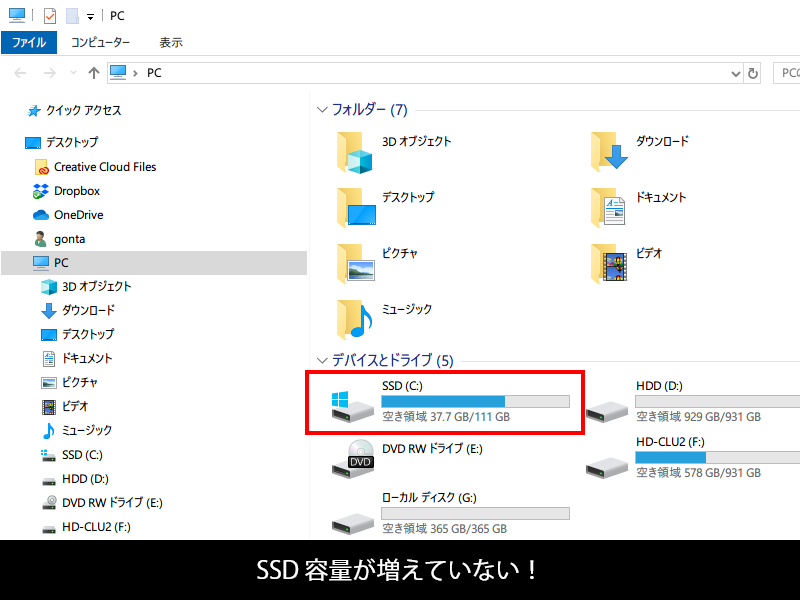
▲ エクスプローラーで見たところ、換装したはずの SSD 容量が増えていません。
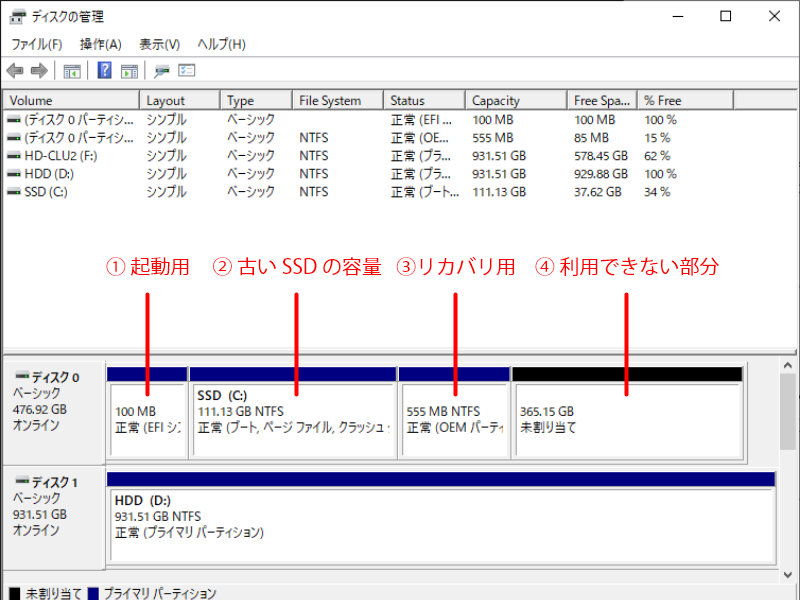
▲ Windows 標準の「ディスクの管理」で見たところ、120GB SSD の内容がまるまるコピーされて、余った領域は「未割り当て」になっている模様。

ここは、既存の領域と余っている領域を拡張してひとつにしたい。
いろいろ調べてみると、Windows 標準の「ディスクの管理」では「隣接する領域は拡張できる」けど「隣接していない領域は拡張できない」っぽい。
この後、Windows 標準のツールであれこれ試したんですがダメでした。
サードパーティ製のソフトでパーティションを拡張
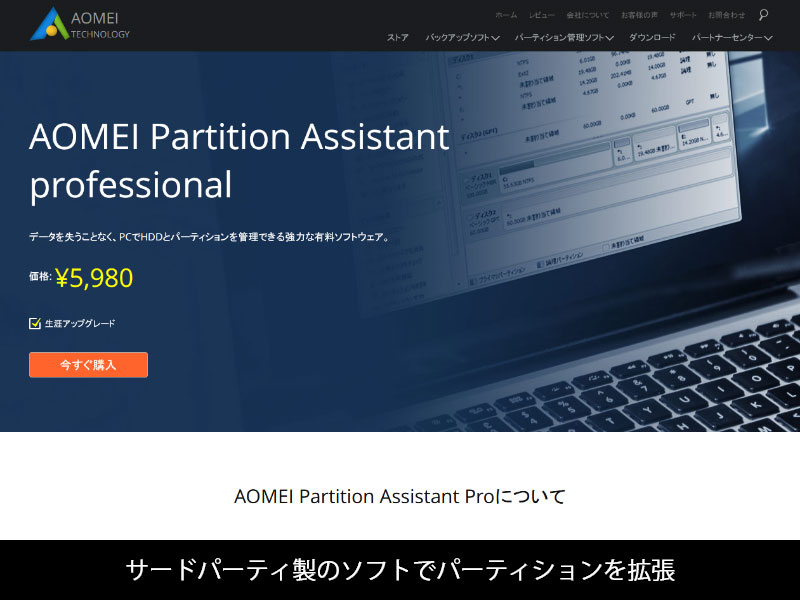
▲ Windows 標準の「ディスクの管理」での処理は諦めて、AOMEI Partition Assistant Professional というサードパーティーソフトを使うことにしました。

▲ ドライブを選択して「パーティションを統合」を選択します。

▲ 次に統合するパーティションを選択します。
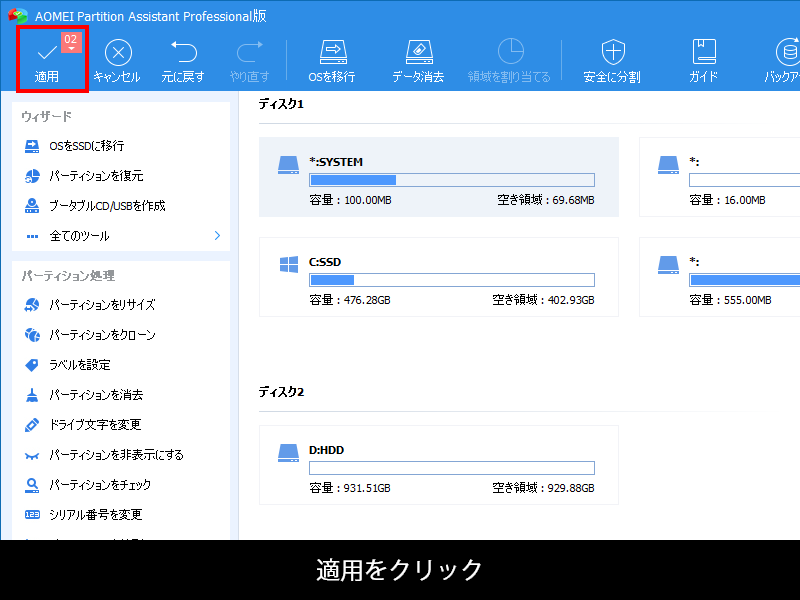
▲ 適用をクリックします。
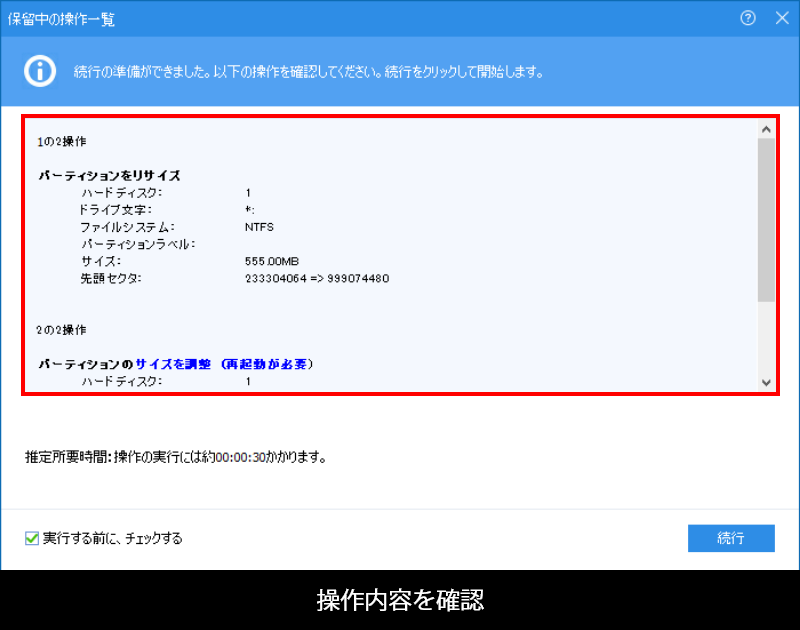
▲ 操作内容を確認して…

▲ 続行をクリック。
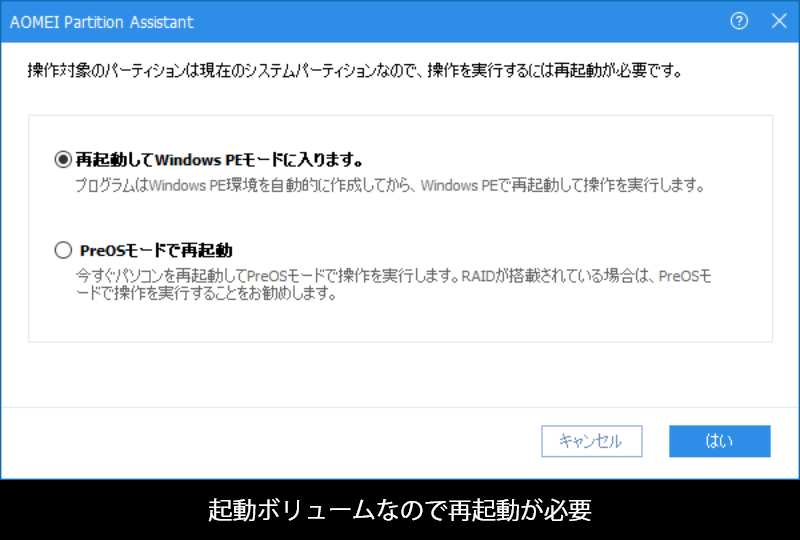
▲ システムパーティションなので再起動が必要とのこと、まよわず「はい」をクリックします。

▲ 無事、SSD の容量が増えました。
ちなみに、Adobe CC はログアウトせずクローンしたのですが、クローン後、再ログインで利用できました。
以上、SSD 換装でハマった話でした。

