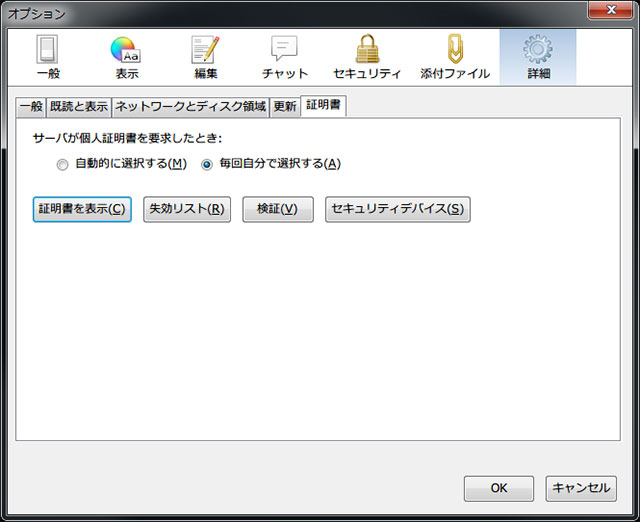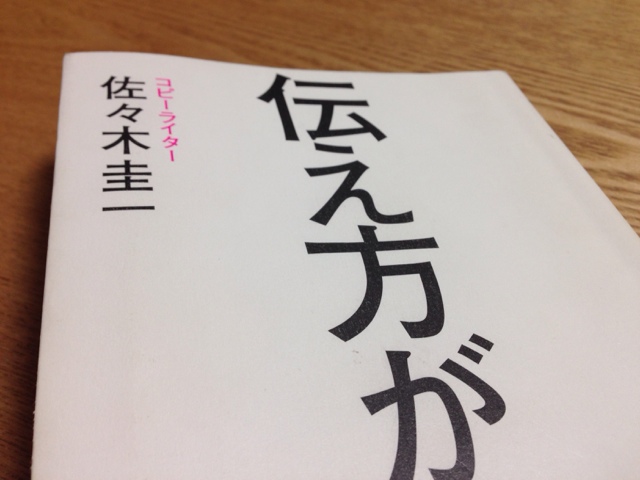Google+ に写真を自動アップロードできる [ Google+ Auto Backup ] を使ってみました。
Picasa に同梱されているバックアップツールと同じものらしいのですが、バックグラウンドで自動的にアップロードしてくれるので、お手軽です。
例によって、2,048 × 2,048 ピクセル以下の写真と、15 分以内の動画は容量無制限でアップロードできます。
[ Google+ Auto Backup ] の使い方
———————————————————————-
[パソコンでの Google+ 自動バックアップ – Picasa と Picasa ウェブ アルバムのヘルプ](https://support.google.com/picasa/answer/4392268#) のページからアプリをダウンロードします。
インストールして実行。
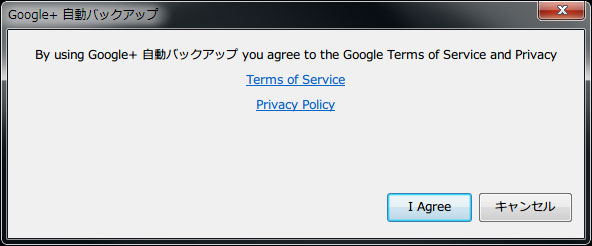
▲ [ I Agree ] をクリック。
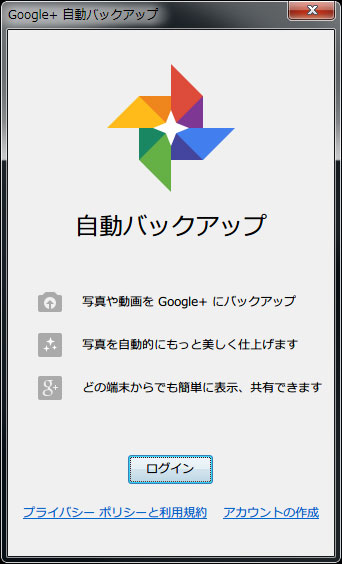
▲ [ ログイン ] をクリック。
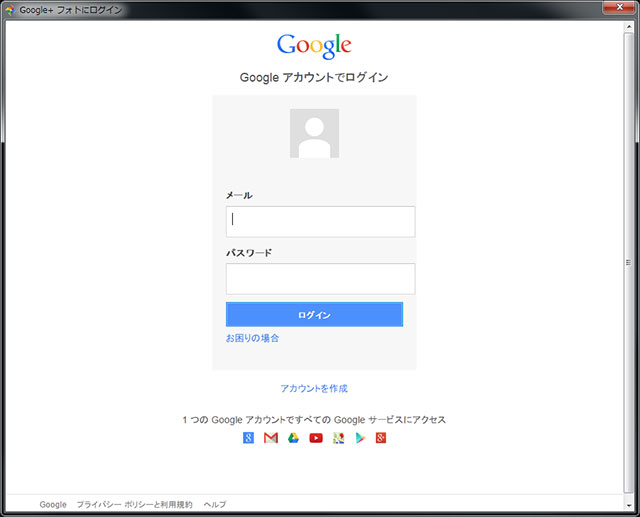
▲ Google アカウントを入力。
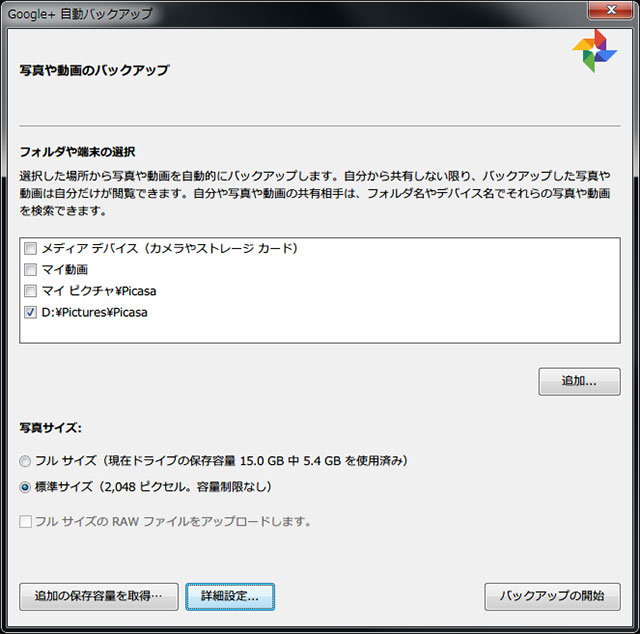
▲ 自動バックアップするフォルダや、アップロードする写真のサイズを設定する。
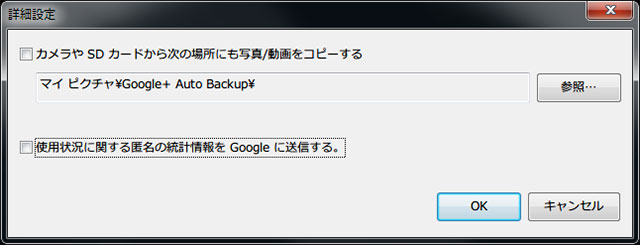
▲ 詳細設定も忘れずに設定します。 終わったら「バックアップの開始」をクリック。
これで、[ Google+ Auto Backup ] がタスクトレイに常駐し、バックグラウンドで写真をアップロードしていきます。
タスクトレイにあるアイコンから、バックアップの一時停止や、設定変更、バックアップの進行状況などが確認できます。
[ Google+ Auto Backup ] を使ってみてわかった事
———————————————————————-
– Picasa でアルバムをアップロードしていると、同じ写真でも [ Google+ Auto Backup ] でアップロードされ、写真が重複する。
– 自動バックアップしても、自動的に Google+ アルバムは作られない。
– ローカルのフォルダ名が、Google+ のアルバムになるわけでは無い。
– ローカルにある写真を消すと、Google+ にアップロードしている写真も消えるの?
– 同期じゃないから、Google+ の写真は消えないと思う。
結局、Picasa のアルバムを同期させる方法に戻った
———————————————————————-
[ Google+ Auto Backup ] で大量の写真がアルバムの区切り無くアップロードされると、目的の写真を探しにくかったので、Picasa のアルバム同期に戻すことにした。
Google+ の写真を全て削除して、Picasa からアップロードし直す。
Google+ の写真とアルバムの削除には、次のツールを使わせていただきました。
– [Picasaウェブアルバムの複数のアルバムを一括削除できるツールを公開しています バッキーの日々是爆食/ウェブリブログ](http://backy0175.at.webry.info/201202/article_2.html)
てか、このツールが無かったら、大量のアルバムをひとつずつ削除とか無理でした。
ありがとうございます!
参考にさせてもらったページ
———————————————————————-
– [【レビュー】容量無制限。PCの写真を“Google+”へ自動バックアップする「Google+ Auto Backup」 – 窓の杜](http://www.forest.impress.co.jp/docs/review/20140418_645058.html)
ありがとうございます!