エンジニアに人気のチャットツール Slack の使い方。今回は、登録から基本説明までをまるっとご紹介します。
この記事の目次 非表示
自分でチームを立ち上げる場合
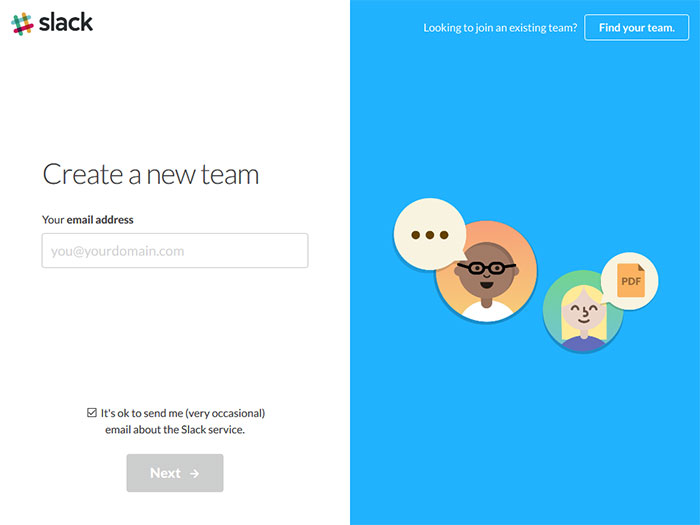
▲ Create a Team | Slack でメールアドレスを入力し [ Next ] をクリックします。
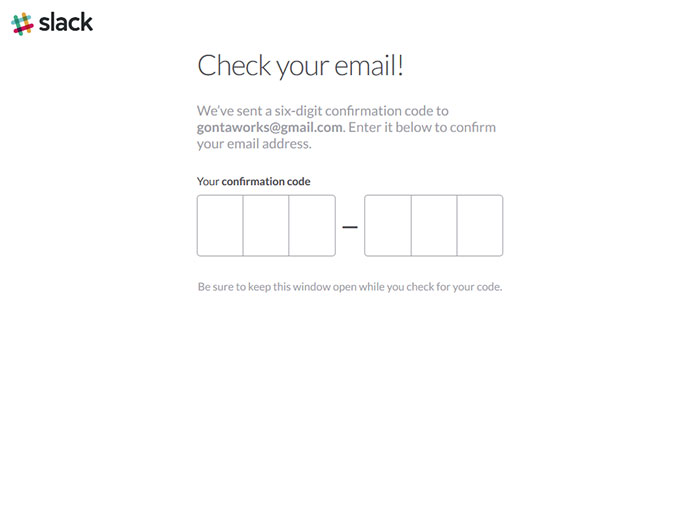
▲ 入力したメールアドレス宛に6桁の認証コードが届いているので入力します。
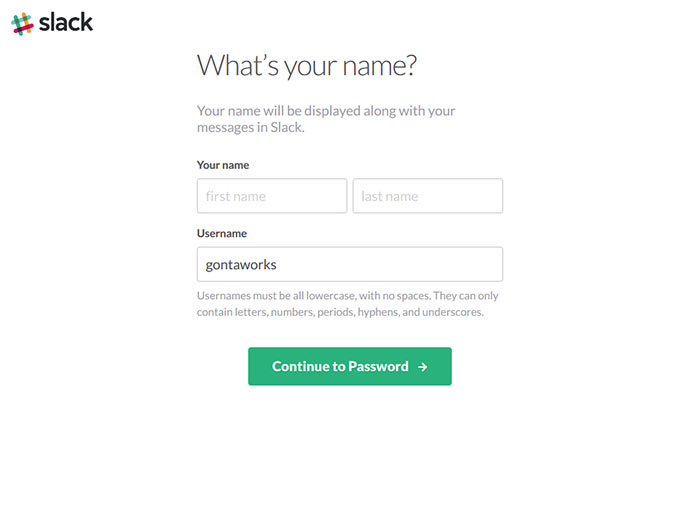
▲ 名前とユーザーネームを入力します。

▲ パスワードを入力します。6文字以上で数字と英字を含む必要があるようです。
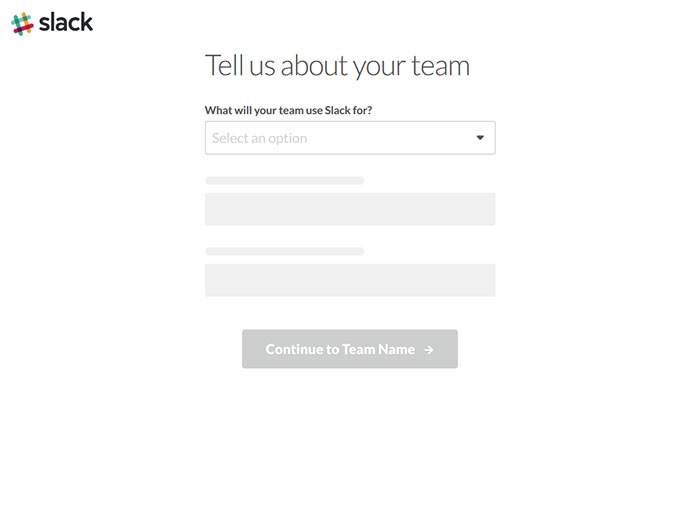
▲ チームの種類と規模について聞かれます。

▲ 会社名を入力します。
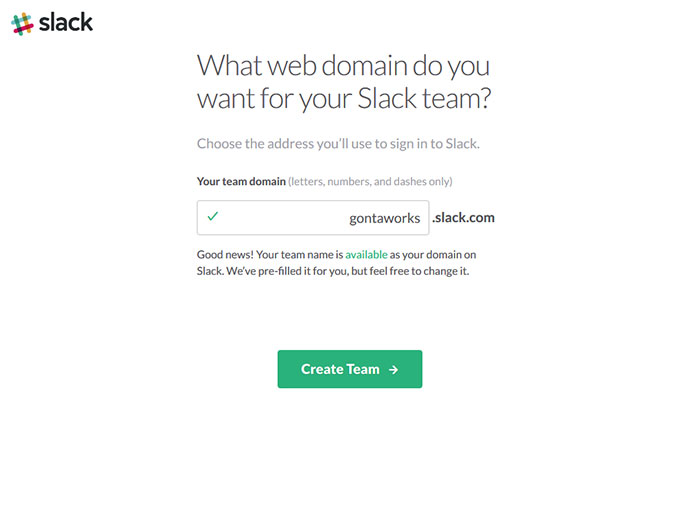
▲ サブドメインを入力します。
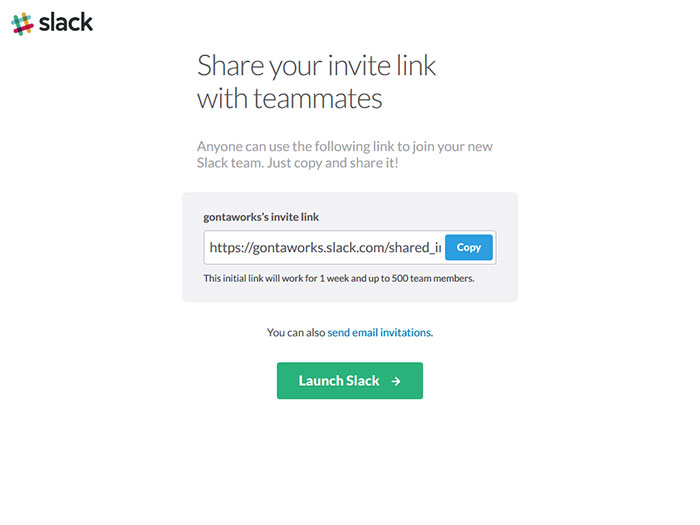
▲ 招待用のリンクが表示されます。
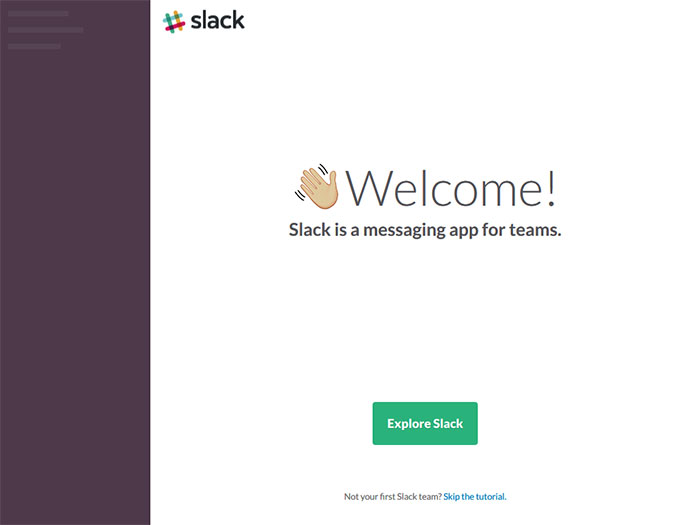
▲ 登録完了。
他のチームに参加する場合
他のチームからの招待メールが届いたら招待リンクをクリックします。
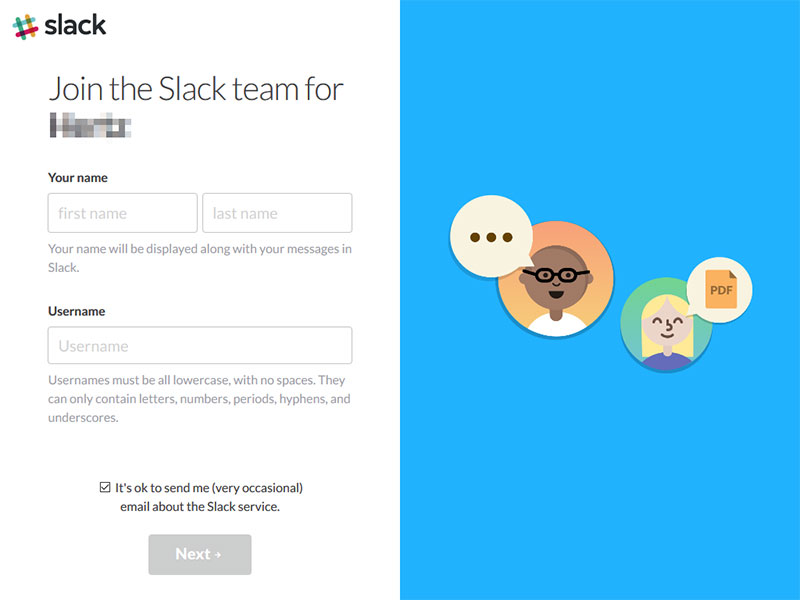
▲ 登録画面が開きます。
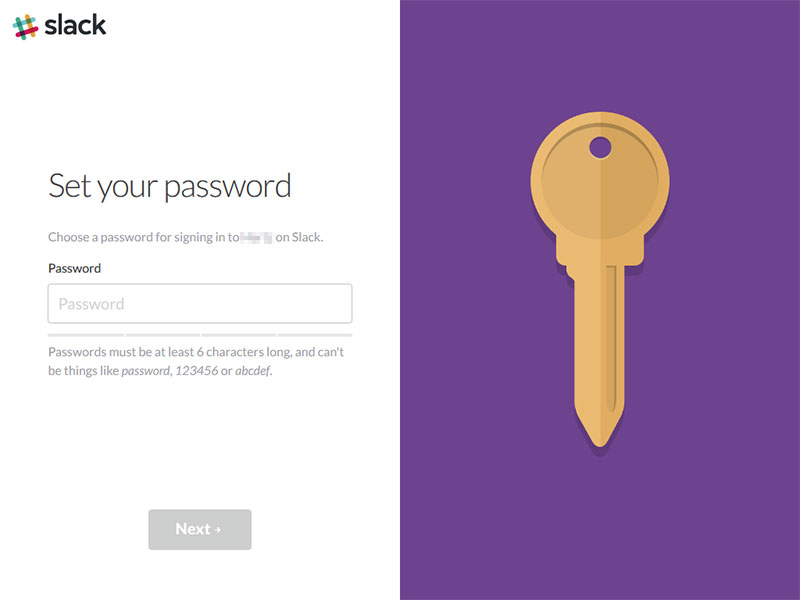
▲ パスワードを入力します。
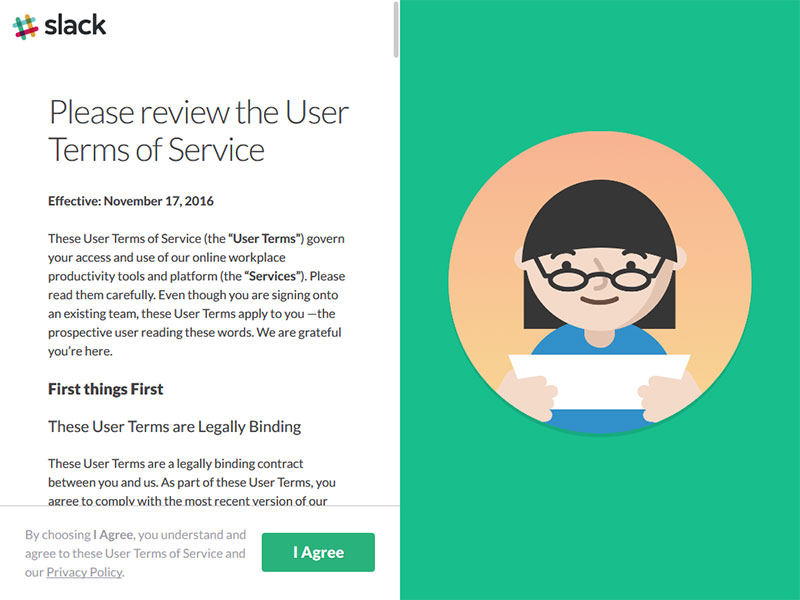
▲ 利用規約に同意します。
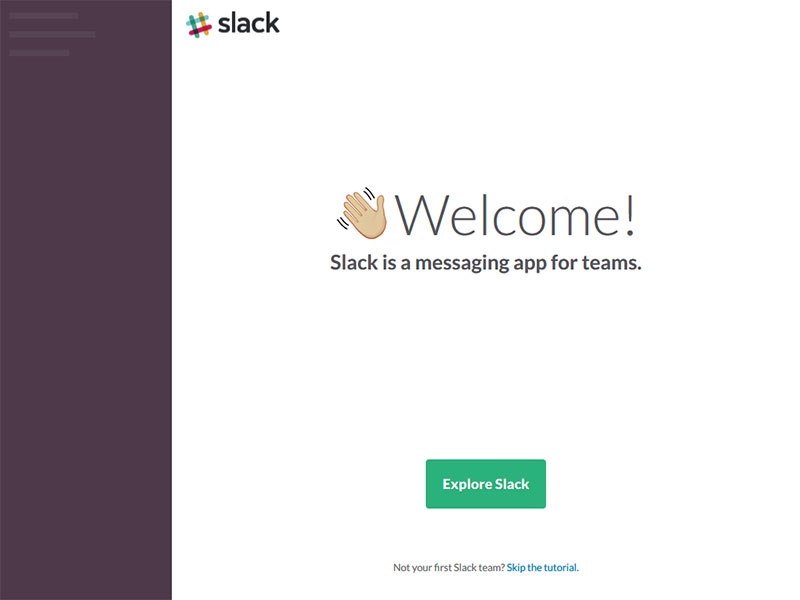
▲ 利用できるようになりました。
チュートリアル
アカウントの登録が完了すると、簡単なチュートリアルが始まります。画面中央の [ Skip the tutorial ] のリンクをクリックすればチュートリアルをスキップすることができます。
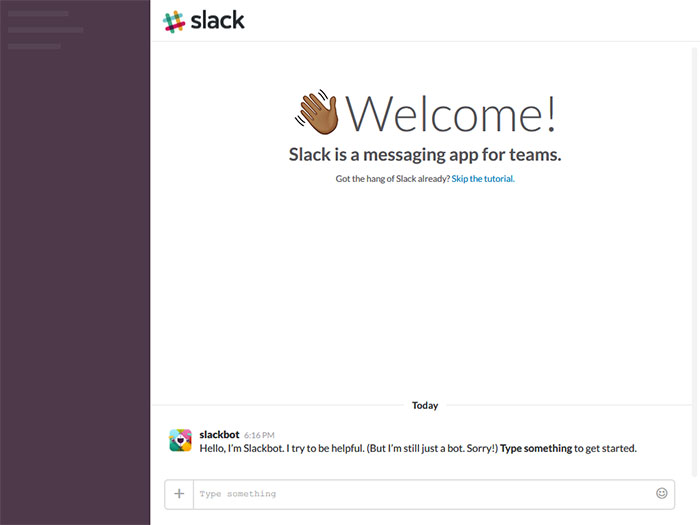
▲ slackbot からメッセージが届くので、何か適当に入力します。
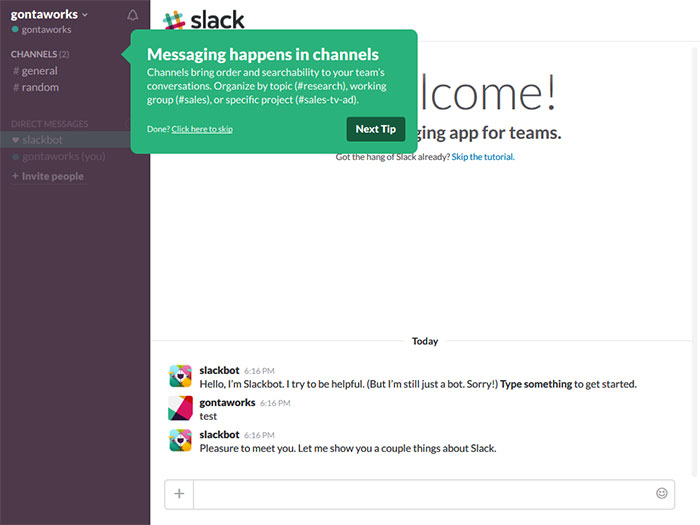
▲ この部分はチャンネルです。チャンネルは公開・非公開を設定できます。
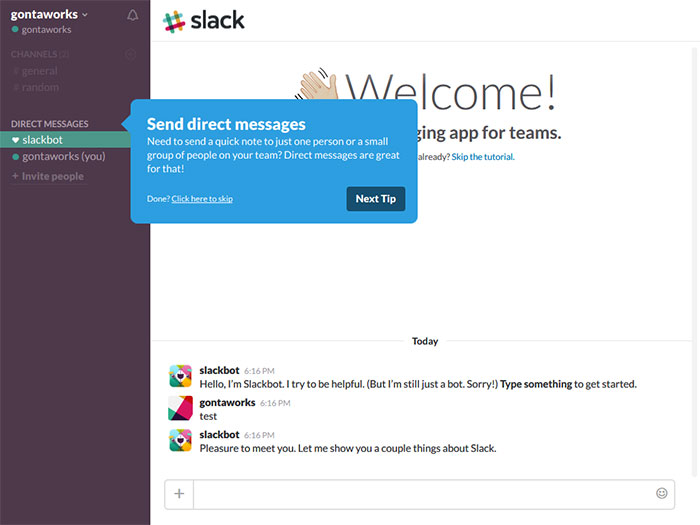
▲ この部分はダイレクトチャットです。メッセージを直接やりとりできます。複数人選択可能。
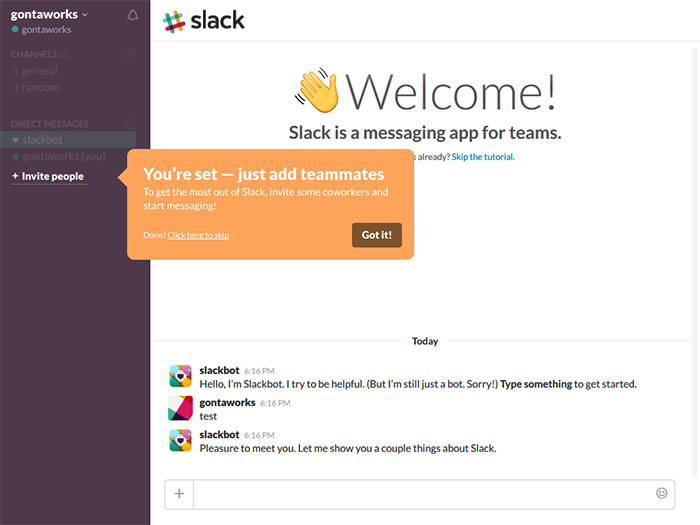
▲ メンバーを招待するリンクです。
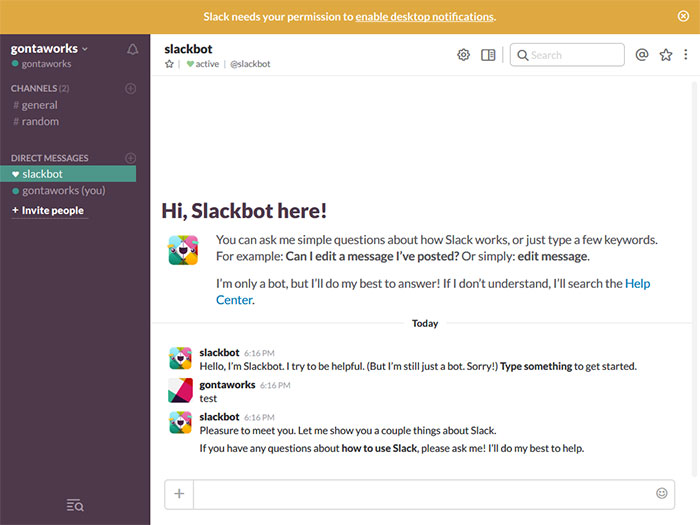
▲ これでチュートリアルは終了です。Slack が利用可能になりました。
以上、Slack の登録から基本説明までのご紹介でした〜。(^o^)

