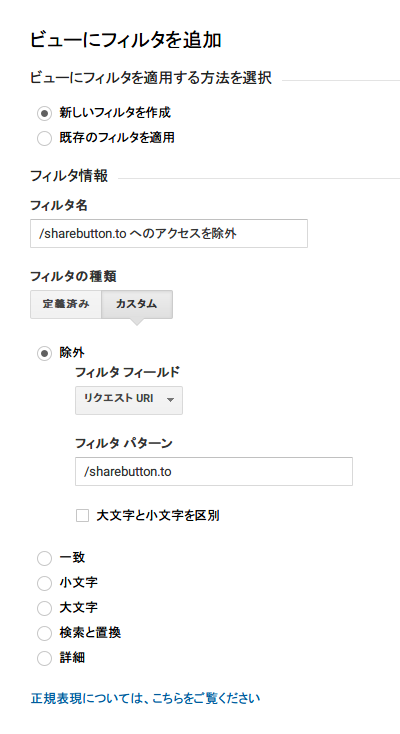今まで芸能人や有名人しか書けなかった LINE BLOG ですが、一般の方でも書くことが出来るようになったので早速書いてみました。
この記事の目次 非表示
LINE BLOG の登録方法
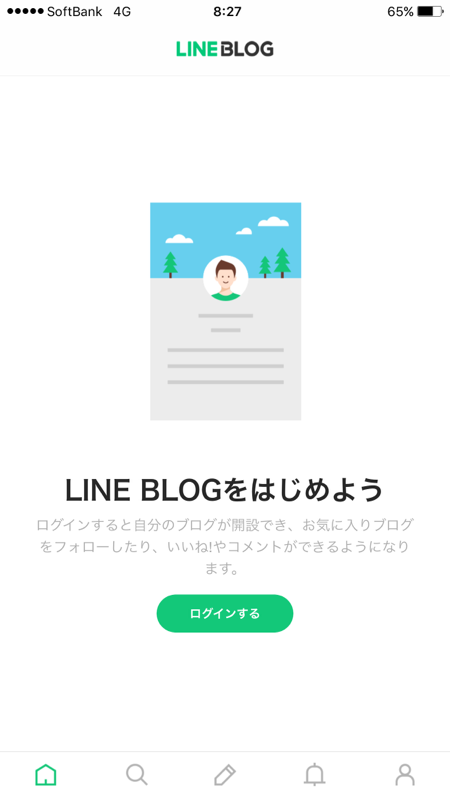
▲ アプリ初回起動後の画面。「ログインする」をクリック。
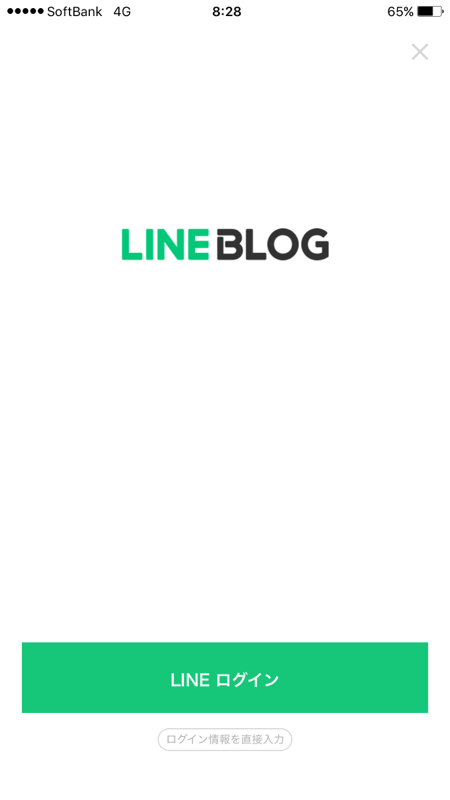
▲ 「LINE ログイン」をクリック。
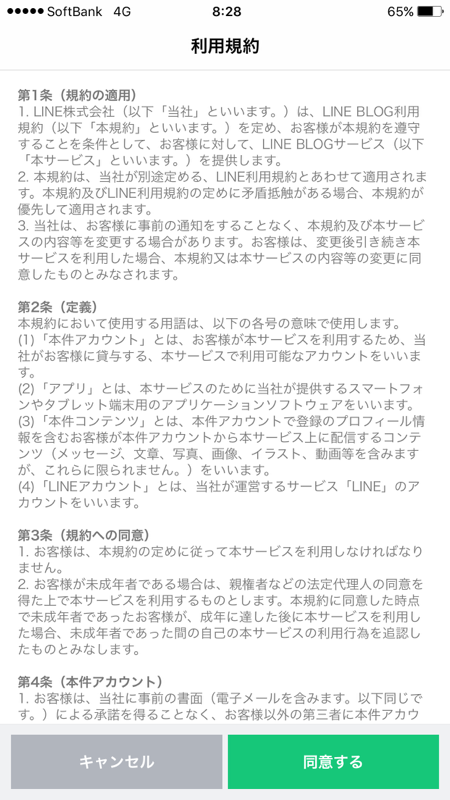
▲ 利用規約を読んで「同意する」をクリック。
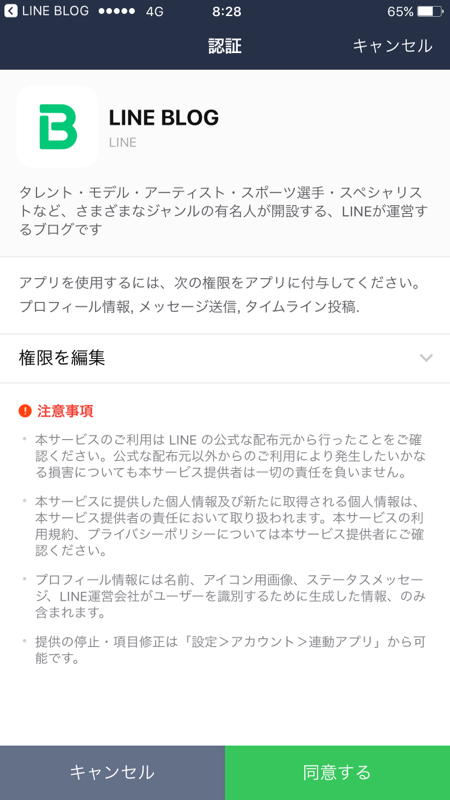
▲ LINE アプリが起動して認証画面になるので「同意する」をクリック。

▲ ニックネームと BLOG ID を入力。登録後の BLOG ID は変更できないようです。
以上で登録完了です。
各画面の説明
画面下にある各アイコンをクリックしてみました。
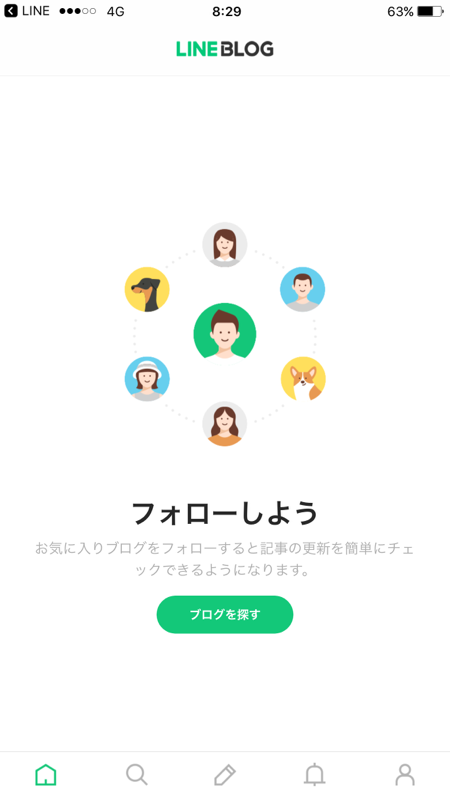
▲ ホーム画面。自分の書いた記事が表示されます。
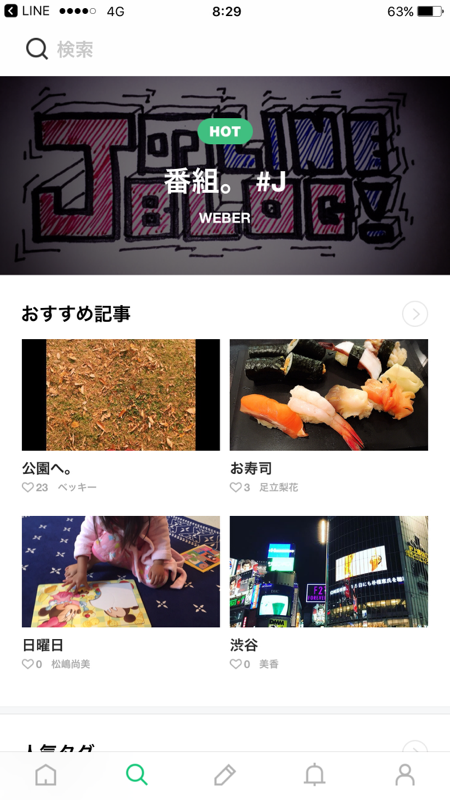
▲ 検索画面。おすすめ記事なども確認できます。
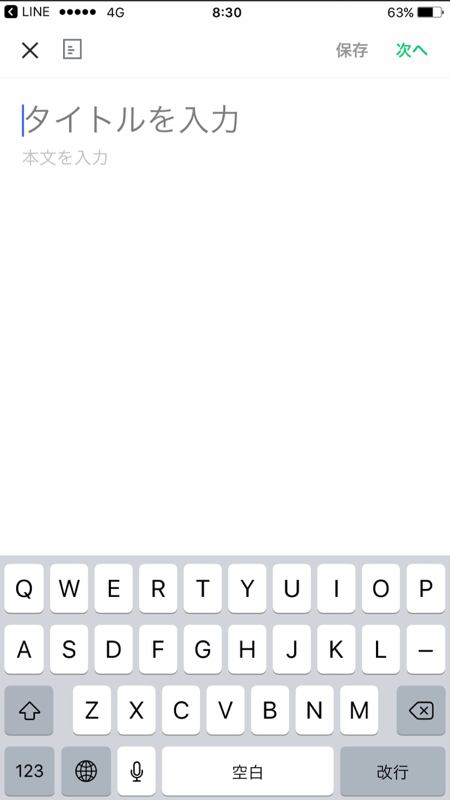
▲ シンプルな記事投稿画面。
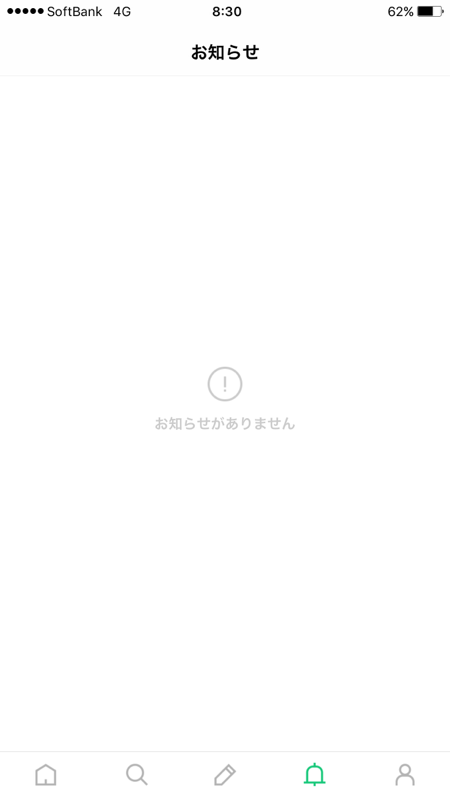
▲ お知らせ画面。
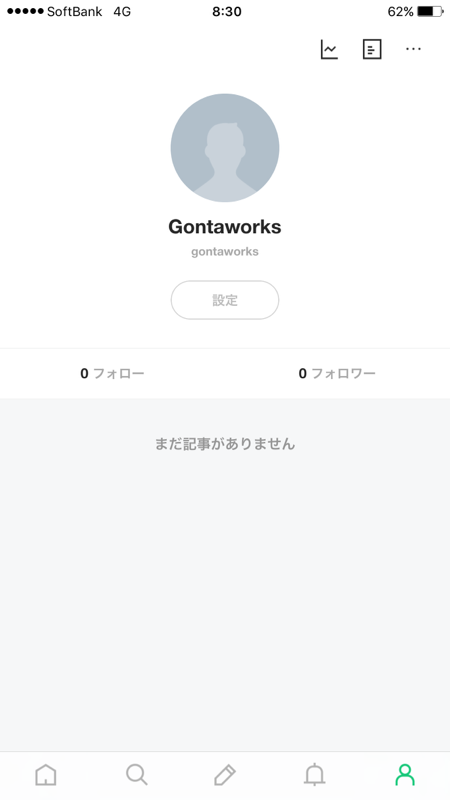
▲ プロフィール画面。アクセス解析やアプリの環境設定等が行なえます。
実際に記事を投稿してみた。

▲ テスト投稿してみました。
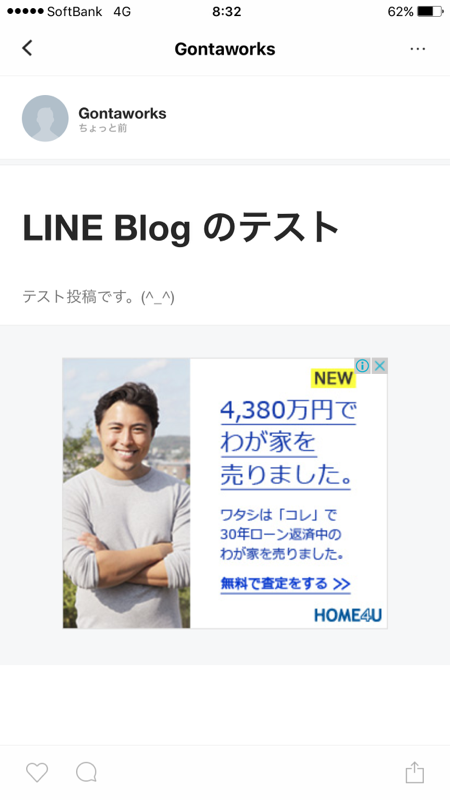
▲ スマホ版の記事の詳細画面はこんな感じ。デフォルトで Google アドセンス広告が配置されています。
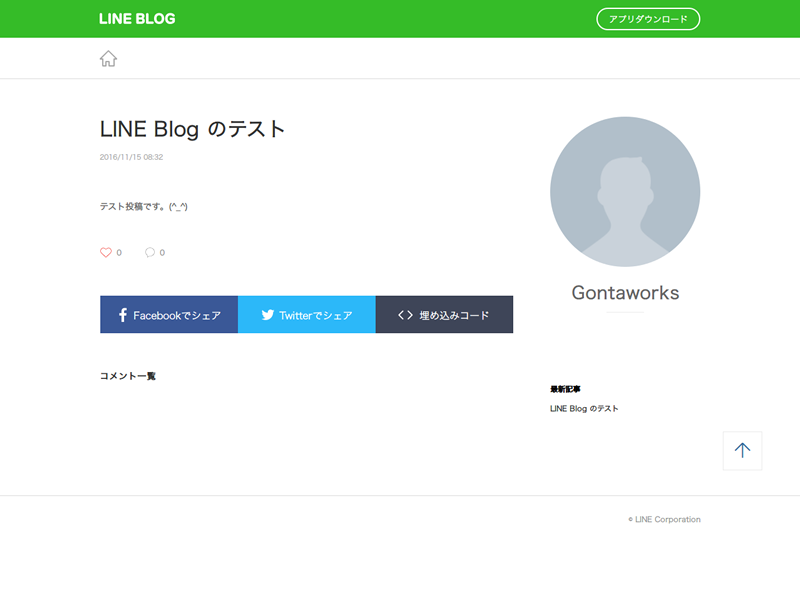
▲ こちらはパソコンで見た記事詳細画面。Google アドセンスが表示されていません。
気づいた点
- 公開された記事のソースを確認した所、RSS や Facebook OGP, Google Analytics, Twitter Card などが設置されたシンプルなソースでした。
- 特に設定しなければ LINE のタイムラインには通知されないみたい。
- 管理画面はスマホアプリのみの割り切った設計。
- ブログのテンプレートは編集できない。
- URL はこんな感じ。http://lineblog.me/gontaworks/archives/02370.html
今まで LINE を使っていた一般的なユーザーがブログを始めようと思った時、LINE のアカウントでブログを解説できるため簡単で手軽なサービスだと思います。管理画面もシンプルですし。