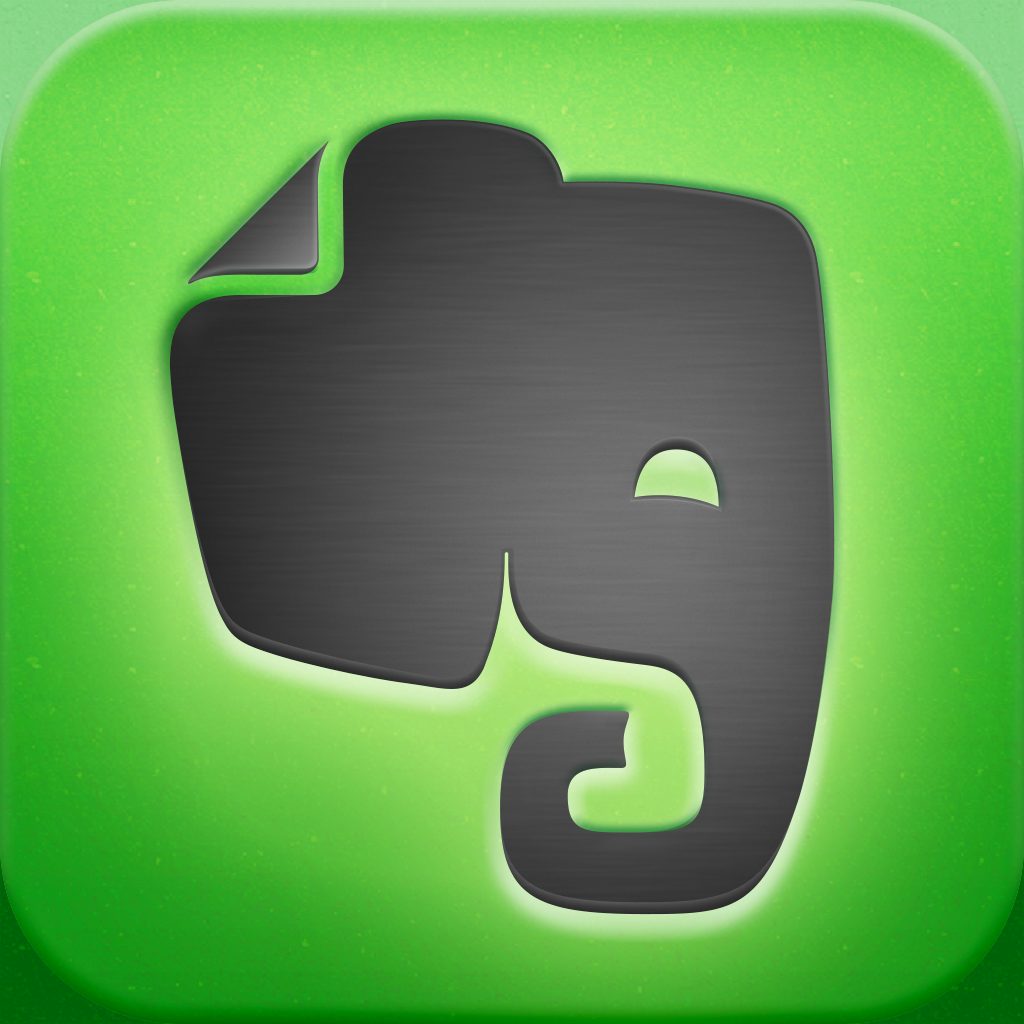普段生活していると、名刺とか、レシートとか、小学校から貰ってくるプリントとか、とにかく紙が多い。
で、これらを保存するため、ドキュメントスキャナの購入を検討していたのですが、Evernote のページカメラを使ってみたら、とっても使いやすくて満足でした。
Evernote ページカメラの良い所
———————————————————————-
Evernote のページカメラで良いなぁ〜と思う所を挙げてみます。
– 撮影時のドキュメントのゆがみを自動補正してくれる。
– ドキュメントの外の余分な部分を切り取ってくれる。
– 連続撮影でき、ひとつのノートにまとめる事ができる。
– A4 カラー片面でも、約 200 KB と適当に解像度を落としてくれる。
– Evernote の月間無料アップロード容量が 60MB なので、一日あたり 20 枚まで撮影でき、普通に使ってたら容量オーバーにはならないと思う。
– 書類をスキャンしたいと思った時、デスクに設置しているスキャナまで移動せずに、その場で撮影できるので手軽で簡単。
Evernote ページカメラの悪い所
———————————————————————-
今度は、Evernote のページカメラでのデメリットを挙げてみます。
– デスクトップのスキャナに比べると、解像度が低い。
– 書類のねじれたりしていると撮影が困難。
Evernote ページカメラの使い方
———————————————————————-
Evernote ページカメラの使い方は、次の通り。
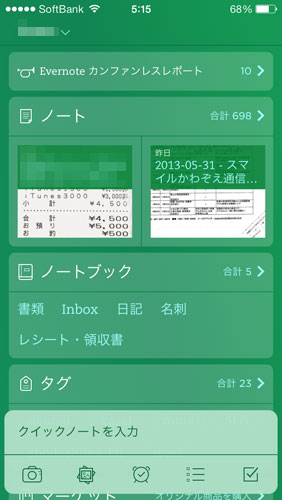
▲ Evernote 起動画面の左下のカメラアイコンをタップします。

▲ 横にスワイプして、ドキュメントモードにします。
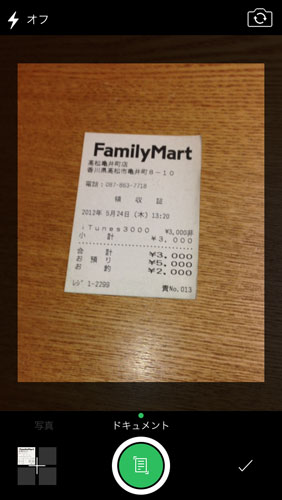
▲ 撮影したら、左下のプレビューアイコンをタップ。

▲ プレビューに問題がなければ、右下のチェックマークをタップ。
撮影した画像で OCR が効いていない場合は言語設定をチェック!
———————————————————————-
撮影した画像で OCR が効いていない場合は、パソコンで Evernote の管理画面を開いて、言語設定をチェックしてみてください。
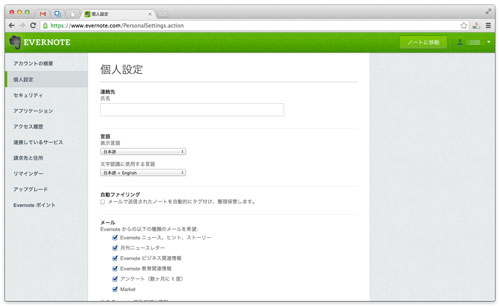
▲ 言語の部分が、日本語になっているか確認!