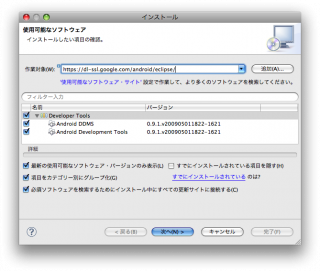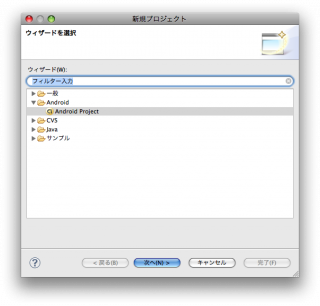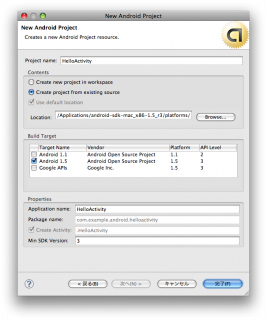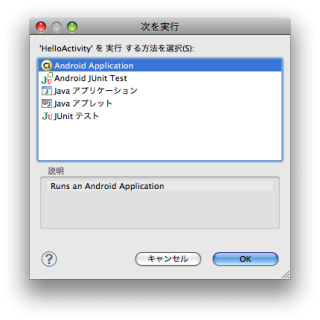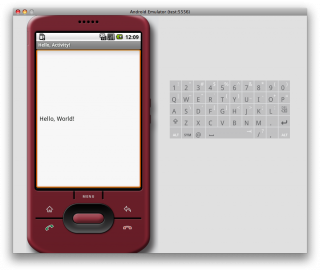Mac OS X に Eclipse と Android SDK をインストールして、アンドロイドのサンプルアプリをエミュレータで起動するまでの手順をメモ。
開発環境が Mac OS X の場合、ハードディスクのフォーマットが大文字と小文字を区別するフォーマットじゃないと動かないと言う記述を何処かのページで見かけたような気がするんですが、とりあえず、エミュレータで起動できたので良しとします。
今回、試してみた環境など
- Mac OS 10.8.2 ( Mountain Lion )
- Eclipse 3.5
- Android 1.5 SDK, Release 3
JDK ( Java Development Kit ) のインストール
まず最初に、自分のマシンに JDK ( Java Development Kit ) がインストールされているか確認するため、ターミナルで次のコマンドを入力してみます。
$ javac -version
私の環境では、次のように表示されたので JDK はインストール済みのようです。
javac 1.6.0_35
Mountain Lion の場合、最初からインストールされているのかも?
Android SDK のダウンロード
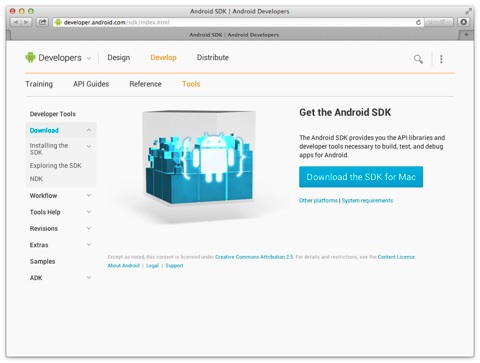
- Android Developers から最新の Android SDK ( 現時点では android-sdk_r20.0.3-macosx.zip ) をダウンロードする。
- 解凍した [ android-sdk-macosx ] フォルダをアプリケーションフォルダの中に移動する。
Eclipse のダウンロードとインストール
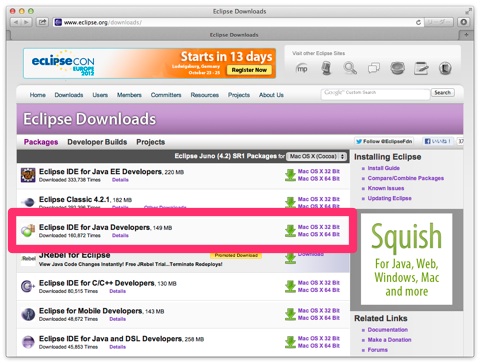
- Eclipse Downloads のページから、Eclipse IDE for Java Developers ( Mac OS X 64 Bit ) をダウンロード。
- ダウンロードしたファイルを解凍して、アプリケーションフォルダに移動する。
Eclipse の日本語化
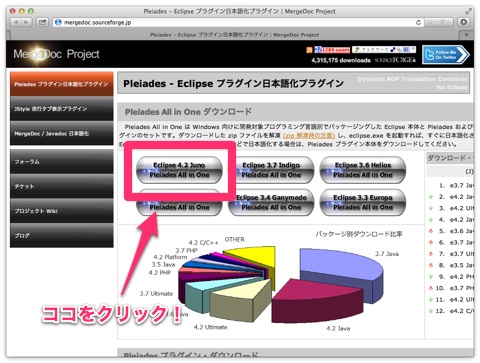
▲ [ Eclipse 4.2 Juno Pleiades All in One ] をクリック。
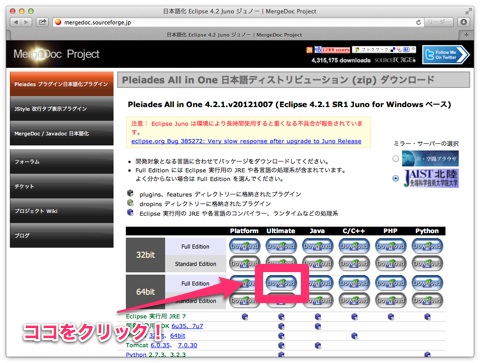
▲ 64bit Full-Edition Ultimate をクリック。
ダウンロードが終わったら任意の場所に解凍します。
次は、日本語化ファイルを移動します。
ダウンロードしたパス/pleiades/eclipse/dropins/
の中の MergeDoc フォルダを、
/Applications/eclipse/dropins
の中に移動します。
最後に、Eclipse の設定ファイルに MergeDoc の記述を追加します。
/Applications/eclipse/Eclipse.app/Contents/MacOS/eclipse.ini
上記のファイルの末尾に以下の記述を加えます。
-javaagent:/Applications/eclipse/dropins/MergeDoc/eclipse/plugins/jp.sourceforge.mergedoc.pleiades/pleiades.jar
余談ですが、Eclipse 日本語化言語パック ( サードパーティ版 ) と言う物もありました。
Eclipse に ADT ( Android Development Tools ) plugin をインストール
Eclipse を起動し、[ ヘルプ ] → [ 新規ソフトウェアのインストール… ] を開く。
[ 使用可能なソフトウェア ] の [ 作業対象 ] に
https://dl-ssl.google.com/android/eclipse/
を入力し追加をクリック。
[ リポジトリーの追加 ] と言うダイアログが出るので、名前を [ ADT ] とかにしておきます。
それから、[ 開発ツール ] をチェックして、インストールします。
途中でセキュリティーの警告が出た場合は、[ OK ] をクリックします。
Eclipse を再起動すれば、ADT ( Android Developer Tools ) のインストールは完了です。
再起動後に、Android SDK の場所を聞かれるので入力する。
エミュレータを起動する前準備
Eclipse 内で ADT を使用 | Android Developers を参考に AVC を作成します。
サンプルコードをエミュレータで起動してみる
- Eclipse のメニューから [ ファイル ] → [ 新規 ] → [ プロジェクト… ] を選択。
[ Android Project ] を選択して [ 次へ ] をクリック
[ Contents ] の [ Create project from existing source ] をチェックして、[ Location ] のところに、SDK のサンプルのどれかのパスを入力します。
例えば、
/Applications/android-sdk-mac_x86-1.5_r3/platforms/android-1.5/samples/HelloActivity
自動的に他の項目は埋まるので、完了をクリックします。
パッケージエクスプローラから、先ほど追加した [ HelloActivity ] を選択して、[ 実行>実行」として[Android Application]を選択します。そうすると、ビルドされて、エミュレータが立ち上がりアプリケーションを起動してくれます。
.bash_profile に tool のパスを通す
ターミナルを起動し、次のコマンドを入力し、ホームフォルダの第一階層に .bash_profile というファイルが存在するか確認しておきます。
$ ls -la
ホームフォルダに .bash_profile というファイルが無い場合は、次のコマンドで新規作成します。
$ vi .bash_profile
次の環境変数を書き込む
export PATH=$PATH:/Applications/android-sdk-mac_x86-1.5_r3/tools
.bash_profile ファイルを再読込します。
$ source .bash_profile
設定を確認
$ echo $PATH
参考にさせてもらったページ
ありがとうございます。