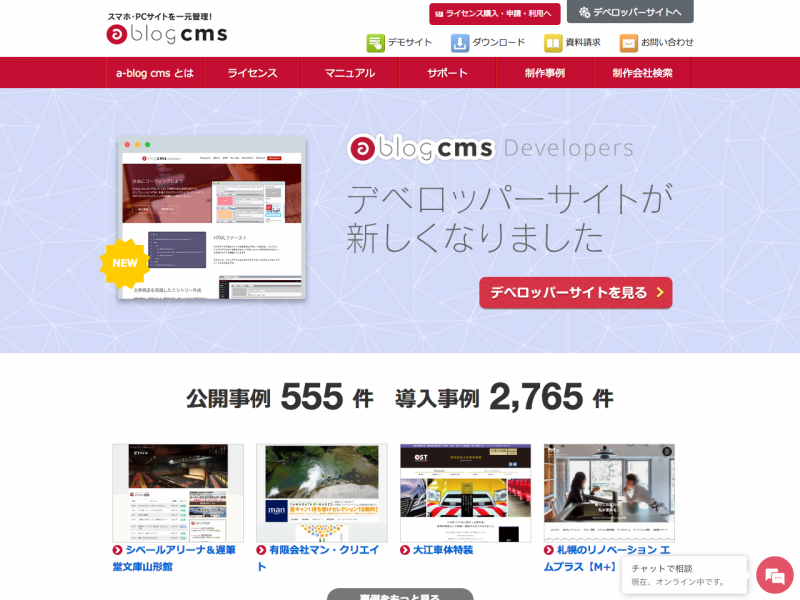HTML などの知識がなくても、誰でも簡単に[無料ホームページ](https://ja.wix.com/)が作成できる Wix を試してみました。
Wix 詳しい情報は [機能紹介](http://ja.wix.com/features/main) や [公式ブログ](https://ja.wix.com/blog/) でチェックできます。
この記事の目次 非表示
まずは Wix 新規登録!
Wix の利用は初めてなので、まずはアカウントを作る所から始めます。

▲ [Wix トップページ](https://ja.wix.com/) を開き、「今すぐはじめる」をクリックします。
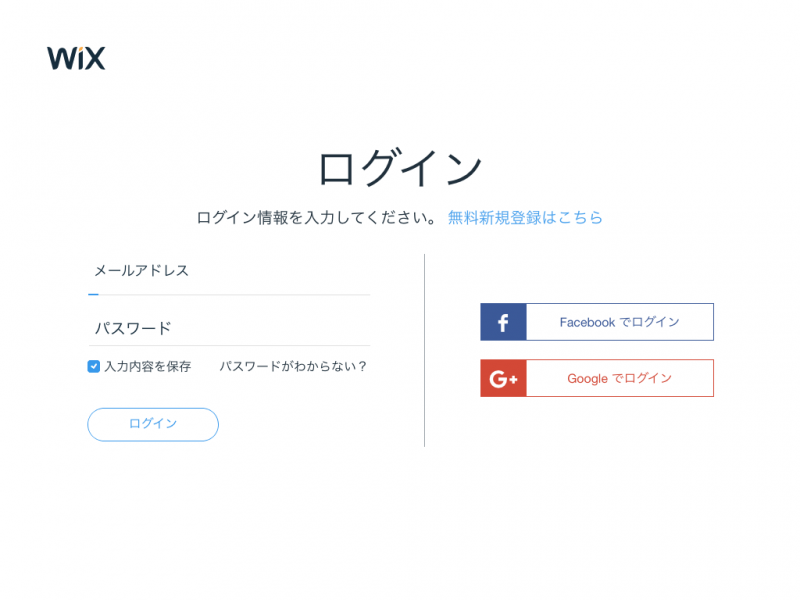
▲ ログイン画面。アカウントを持っていないので「無料会員登録はこちら」をクリック。Facebook, Google などの SNS アカウントでもログインできるようです。
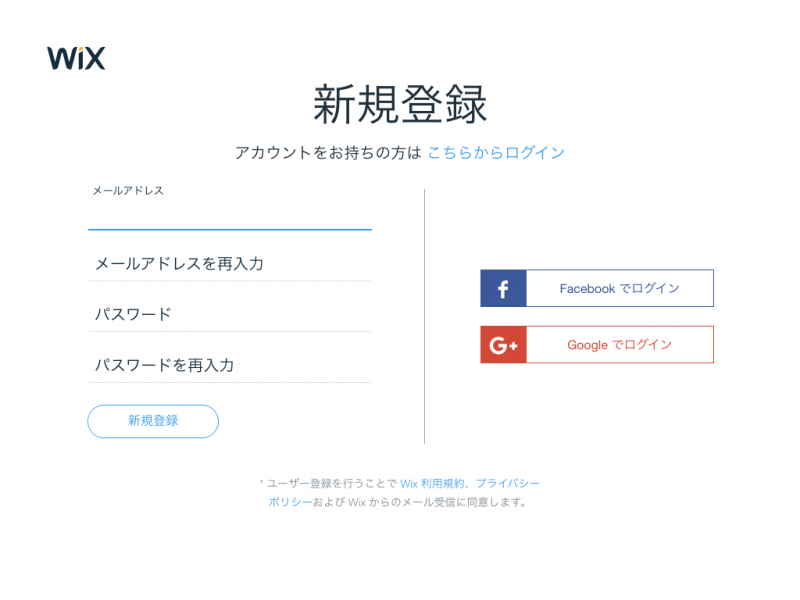
▲ 新規登録画面。たくさんの入力項目があるのかと思いきや、メールアドレスとパスワードのみの入力なので簡単です。

▲ どんなホームページを作成するか業種を選択します。
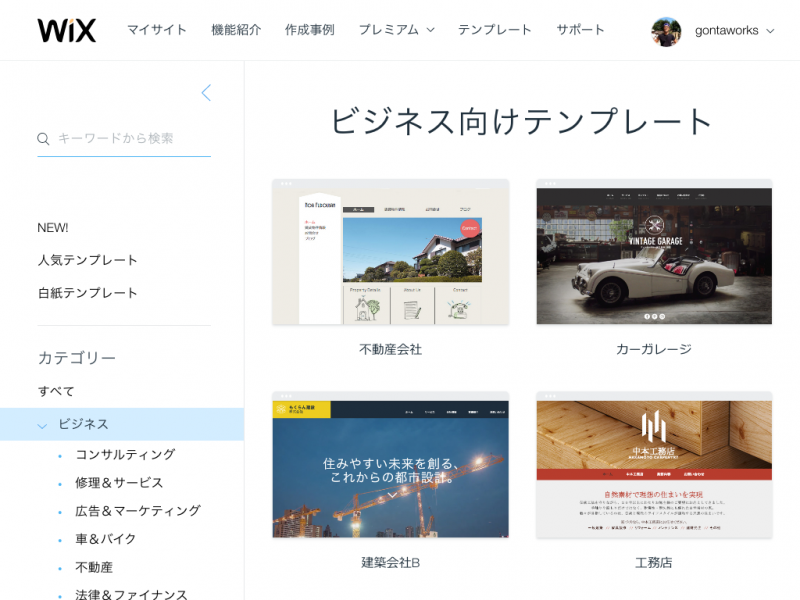
▲ ひとまず、ビジネスを選択すると、ビジネス向けテンプレートの選択画面が表示されます。
良さそうなテンプレートを選択して「編集」をクリックします。
ちなみに、一度選択したテンプレートは後で変更できないみたいなので慎重に選択する必要があります。
ただ、ひとつのアカウントで無制限にサイトを作れるのでテンプレートを変えたくなったら、新しくサイトを作れば良いかもです。
さっそく編集してみます
テンプレートを選ぶと内容を編集できるようになります。
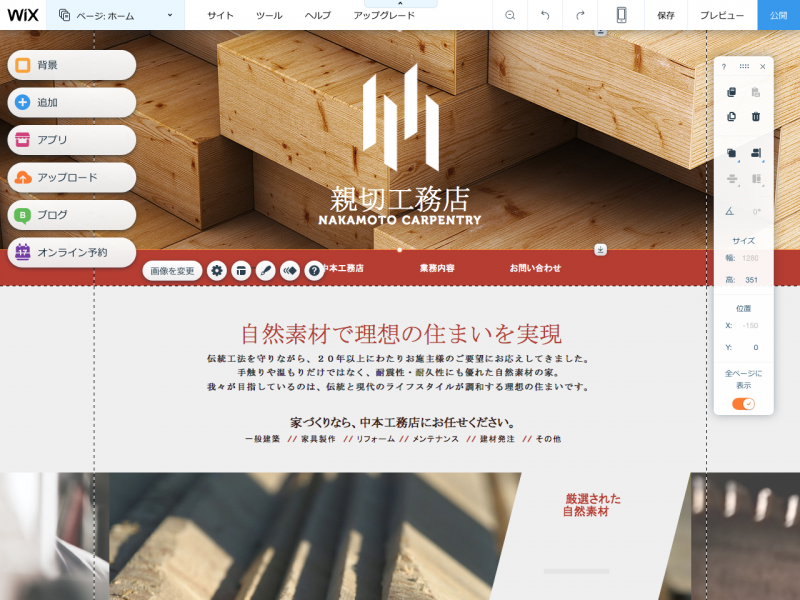
▲ Wix エディタ画面。選択したテンプレートが表示されていますので必要な部分を編集します。
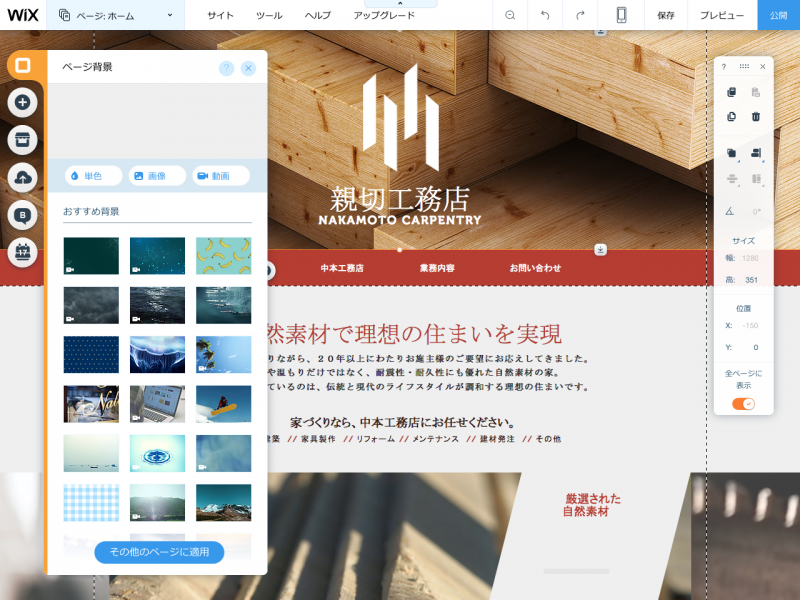
▲ 単色・画像・動画など、ページ背景を変更できます。
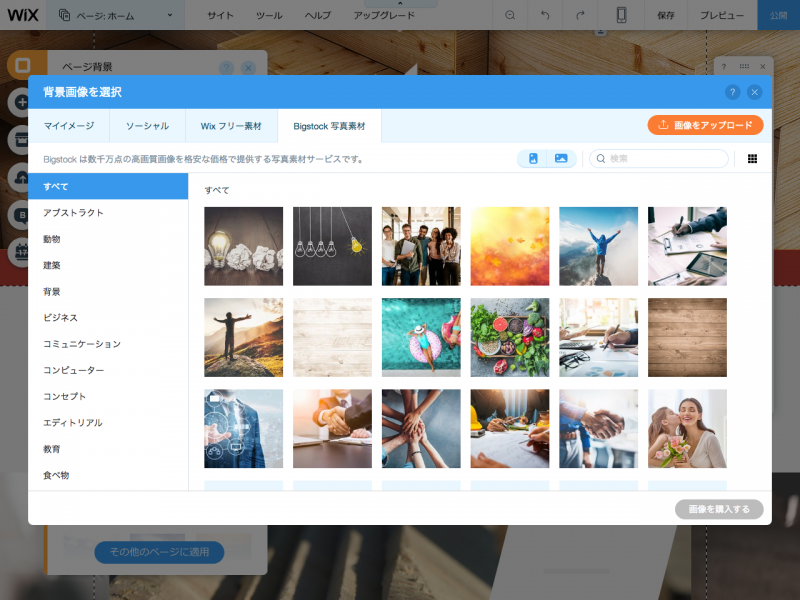
▲ 自分の写真はもちろん、無料の Wix フリー素材や有料の Bigstock 写真素材が選択できます。写真素材は海外のものが多いです。(^_^;)
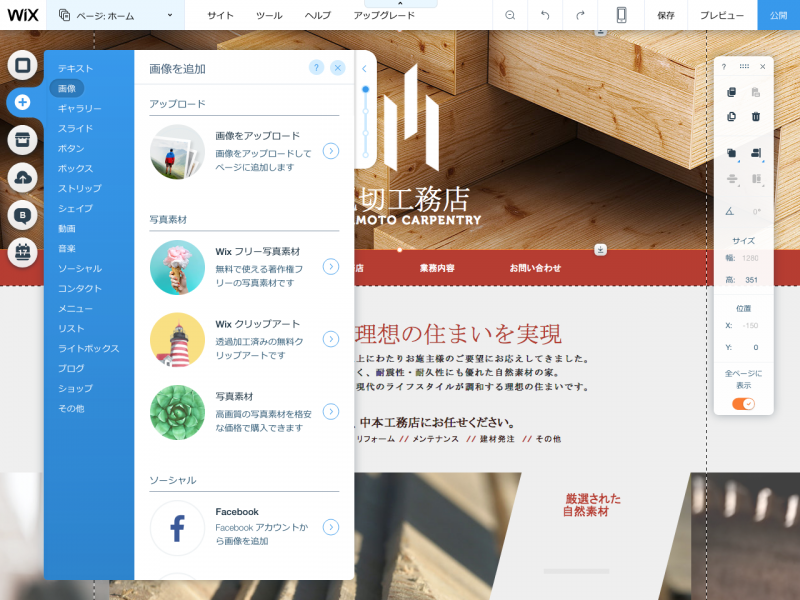
▲ サイトにテキスト・ブログ・ショップなどの機能を追加できます。
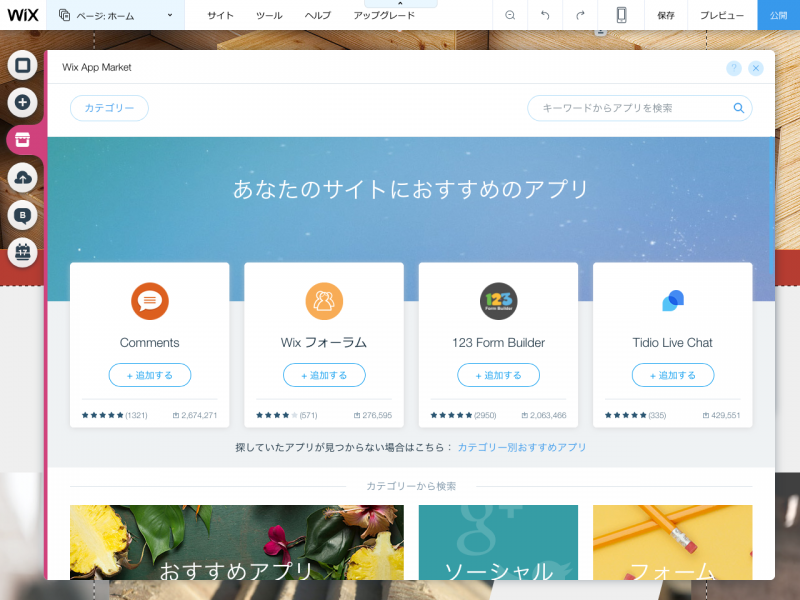
▲ お問い合わせフォームやコメントなどの機能を Wix App Market からアプリとして追加できます。アプリには無料・有料があります。
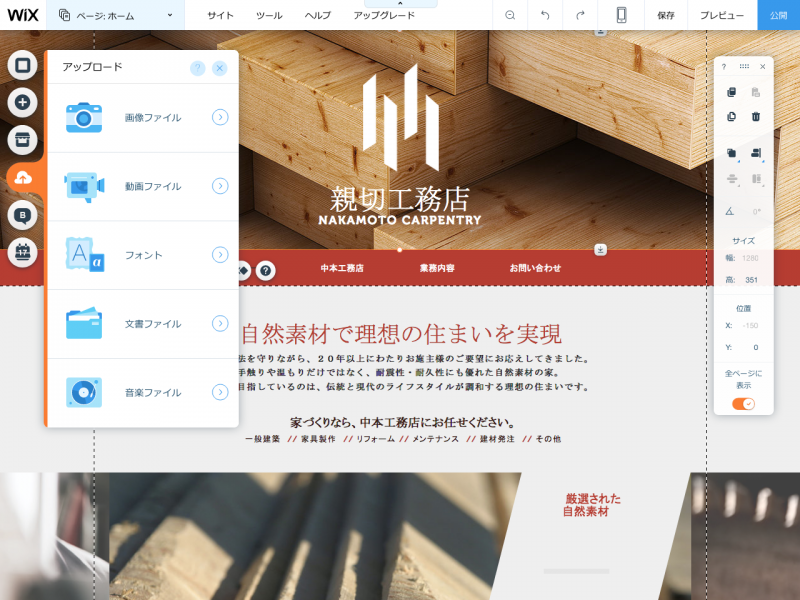
▲ 自分のパソコンから素材をアップロードできます。フォントとか音楽ファイルとか珍しい形式のファイルもアップロードできるようです。
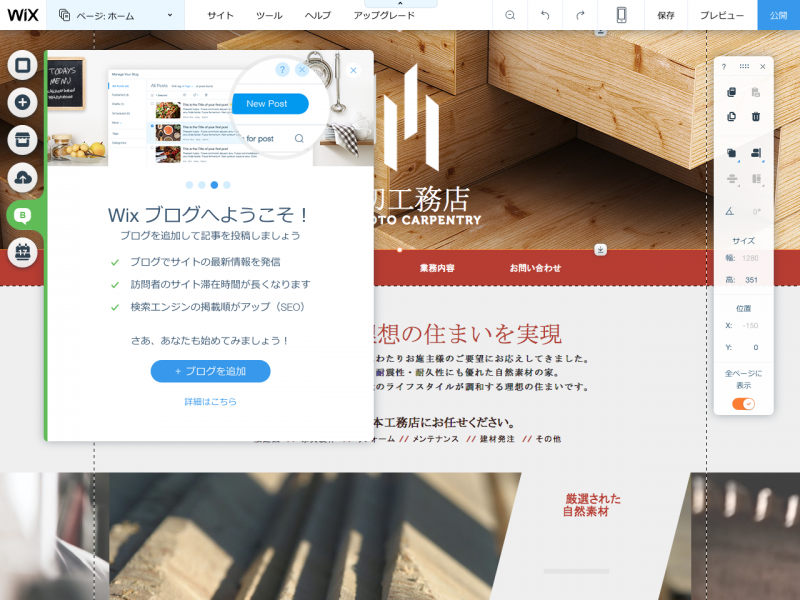
▲ Wix ブログ。どんなデザインのサイトでもブログ機能を追加できます。
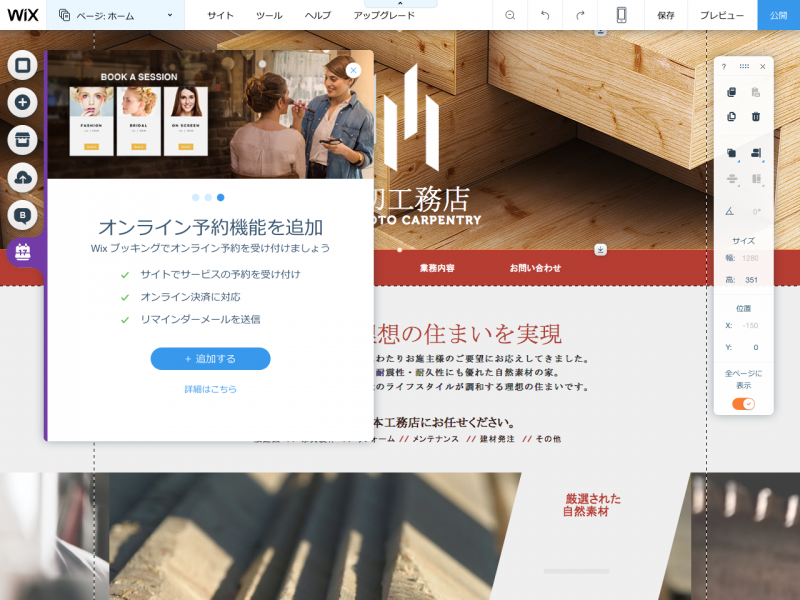
▲ Wix ブッキングで予約機能を追加できます。
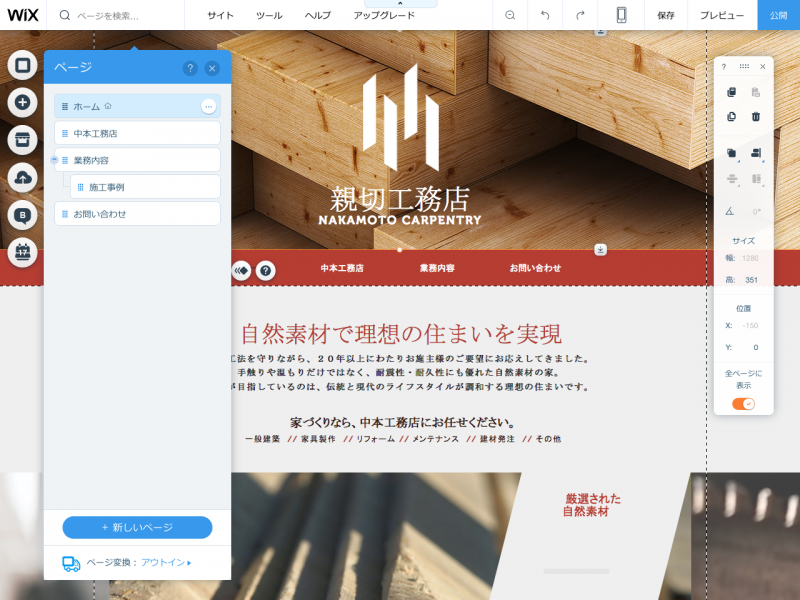
▲ ページメニューからページを追加できます。サイトに追加できるページ数の制限は無いそうです。
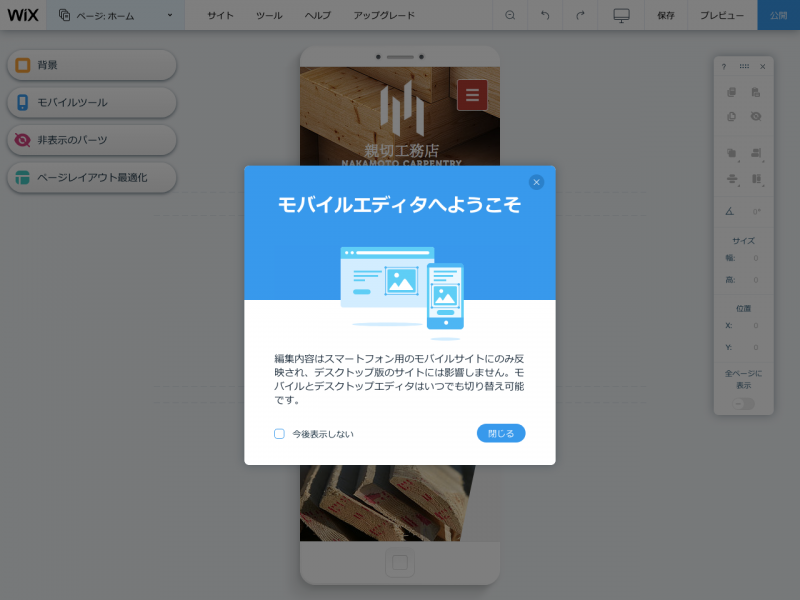
▲ モバイル専用のモバイルエディタがあります。モバイルにだけ情報を追加するといった事ができます。
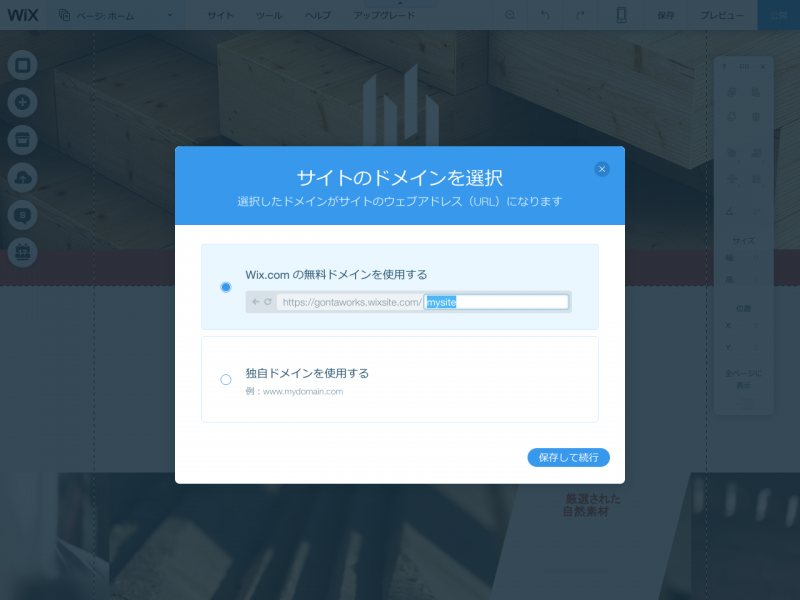
▲ サイトのドメインは、Wix.com の無料ドメインか独自ドメインを利用することができます。別途準備したドメインでサイトを閲覧できるようにするには有料プランへのアップグレードが必要です。

▲ 編集した内容は一旦保存できます。
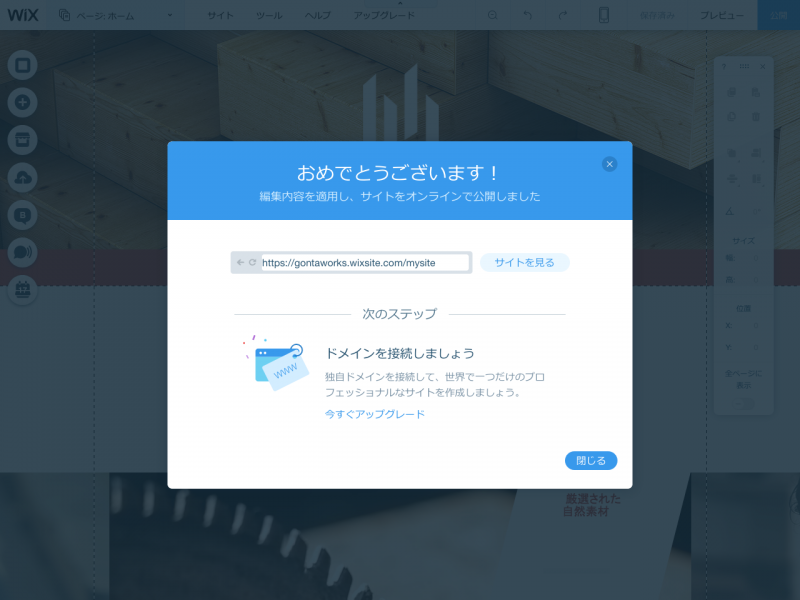
▲ サイトを公開してみました。
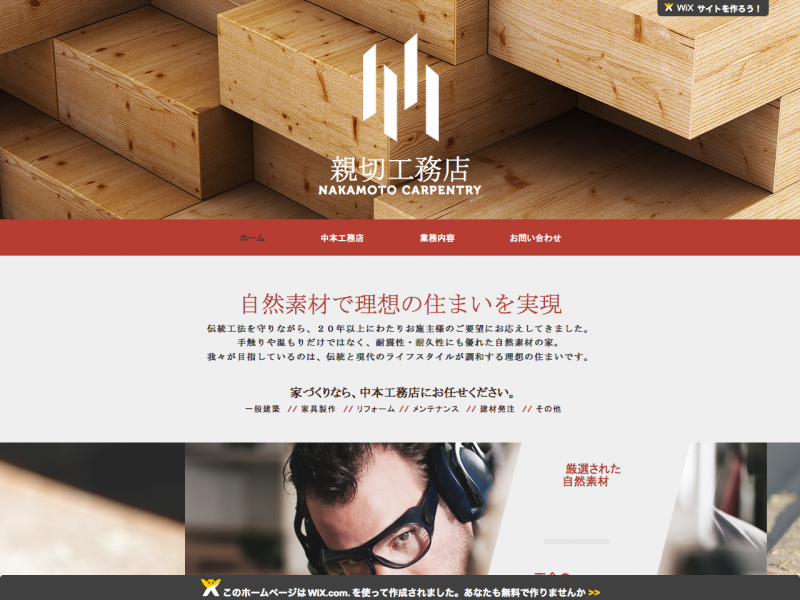
▲ 無料プランだと右上とページの一番下に Wix のリンクボタンが表示されます。
ホームページ運用・管理
ホームページは作ったら終わりではなく運営・管理していく必要があります。Wix には、ホームページを運営・管理していくツールがあるのでご紹介します。

▲ 管理画面トップページです。様々なアプリが並んでいます。

▲ ちなみに新しいサイトは上のボタンから作成できます。
ここから、標準で有効になっている各アプリの紹介です。
検索エンジン最適化(Wix SEO Wiz)
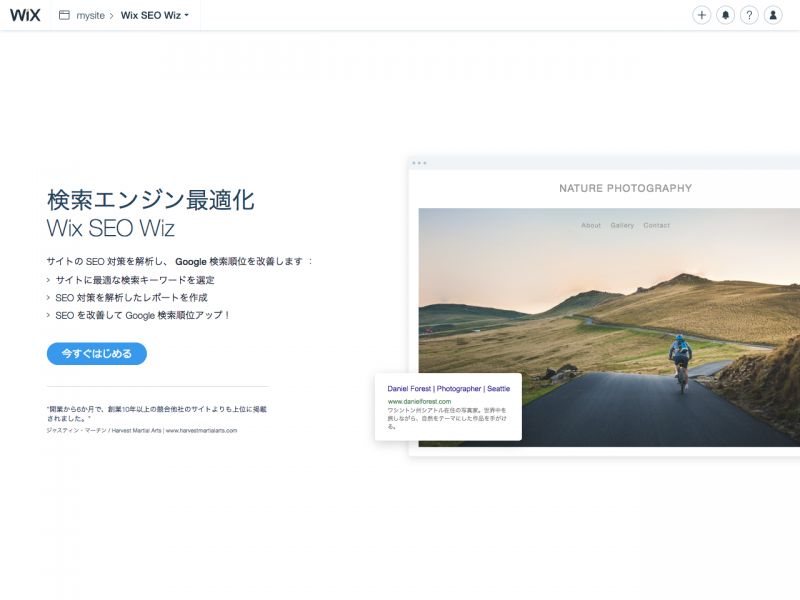
▲ 「今すぐはじめる」をクリック。

▲ ページタイトルに利用されるサイト名(ビジネス名)を入力します。

▲ ビジネスを展開する地域名・住所を入力します。
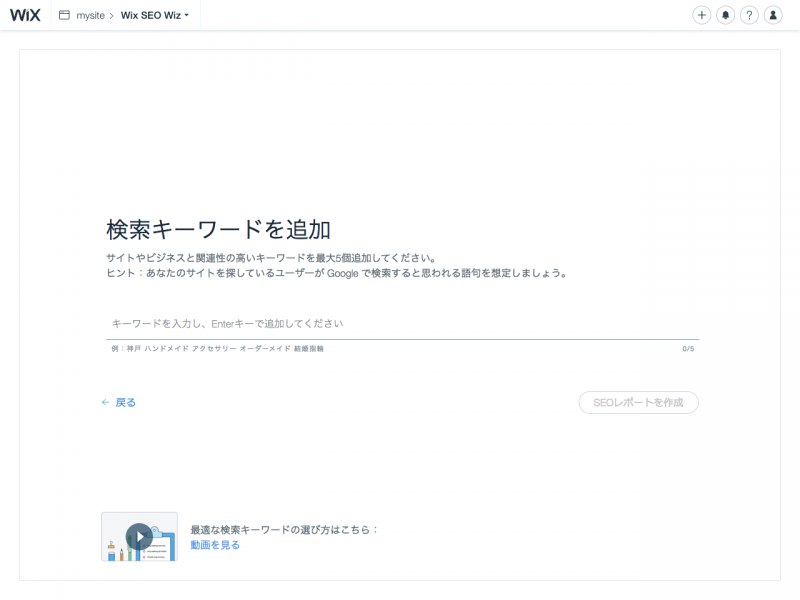
▲ ビジネスに関連性の高いキーワードを入力します。
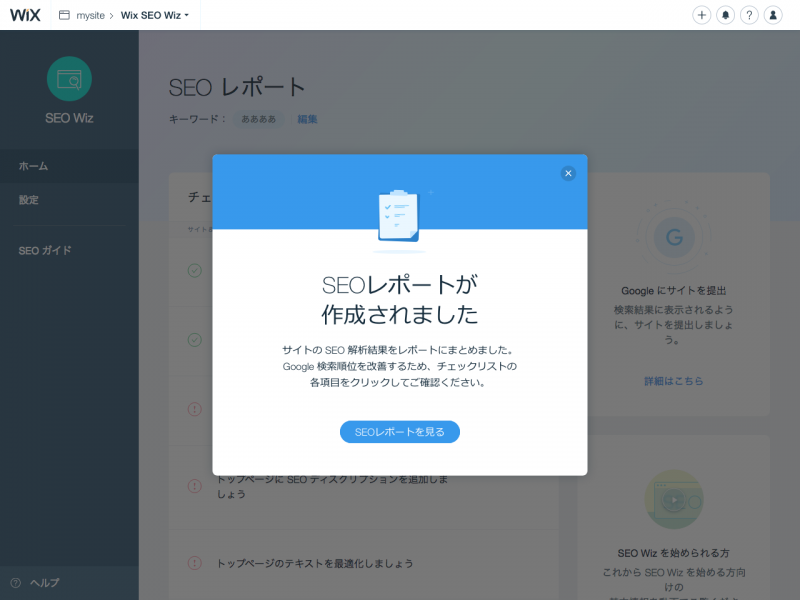
▲ 上記のタイトル・地域・キーワードを入力するだけで SEO レポートを作成してくれます。
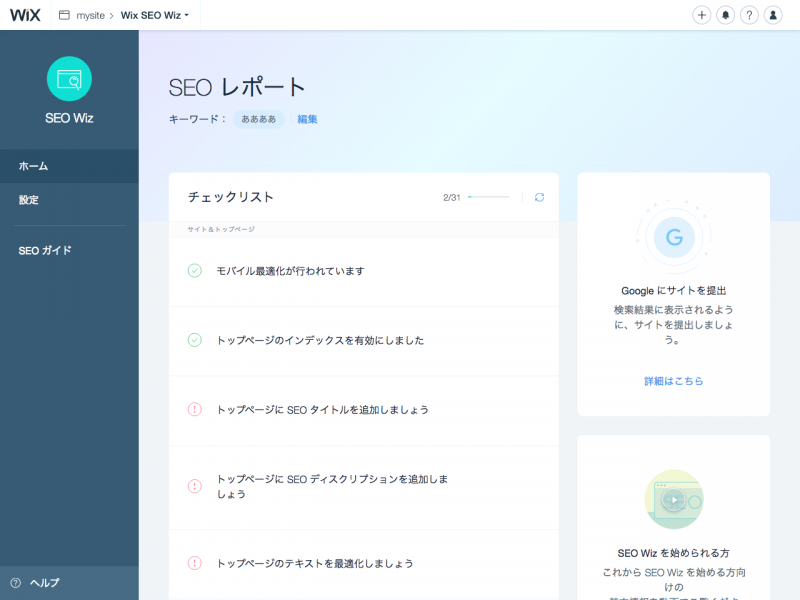
▲ レポートはこんな感じ。良い点と悪い点を指摘してくれます。
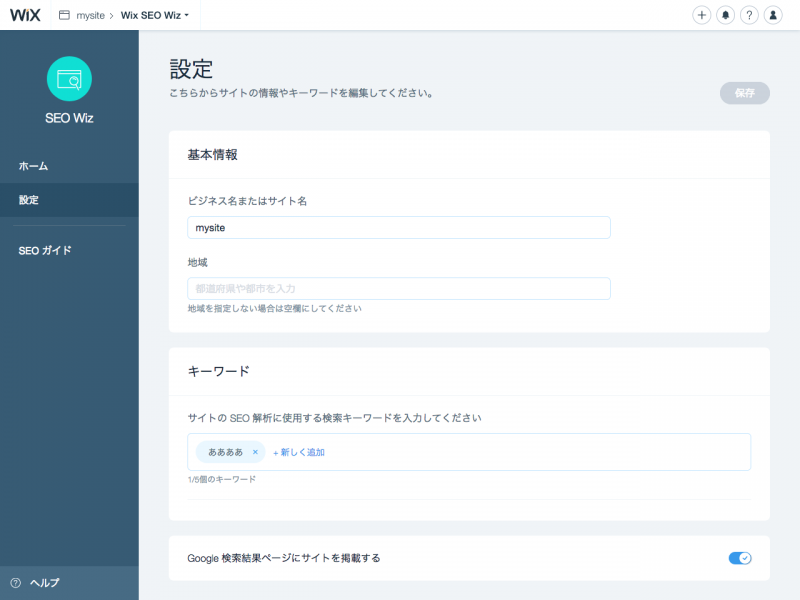
▲ 先ほど入力したタイトル・地域・キーワードは設定画面でも変更可能です。
宣伝メール(Wix ShoutOut)
新しいサイトの宣伝メール・ニュースレター(メールマガジン)などを送信できます。
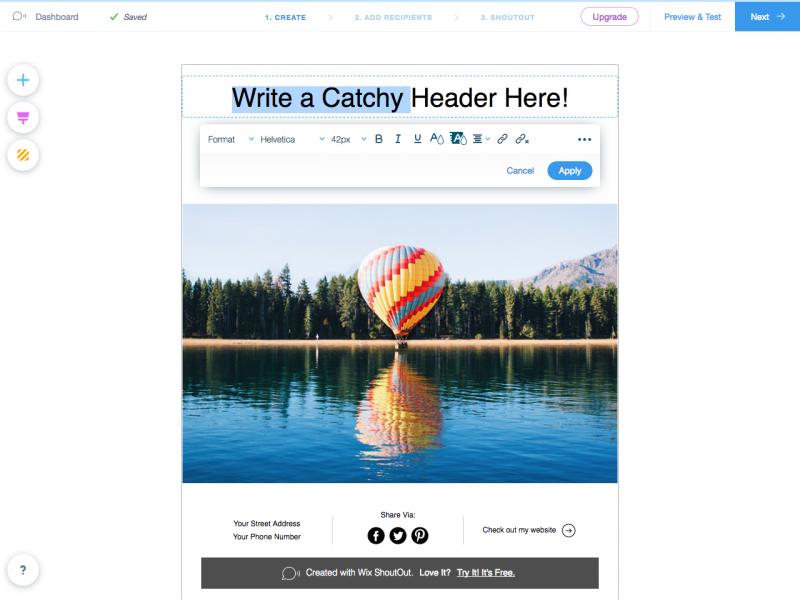
▲ テンプレートを元に必要な部分を編集します。
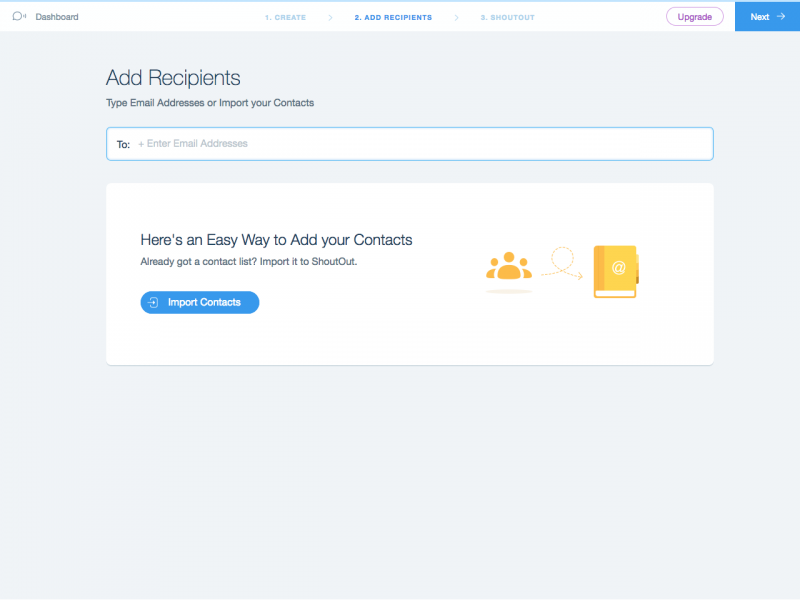
▲ 送信先のメールアドレスを入力します。

▲ これで準備完了。あとは「公開」ボタンを押すだけです。

▲ 宣伝メールが公開されました。メールの他に Facebook, Twitter でのシェアや、ページの URL を取得することが出来ます。

▲ こちらは管理画面トップページ。配信したメールの効果を確認することが出来ます。
Wix エンゲージ(Wix Engage)
ビジネスの履歴やお客様とのやり取りを一覧で表示できるそうです。

▲ 商品購入・お問い合わせ・メッセージ・サービス予約などの更新情報がリアルタイムで表示できるようです。
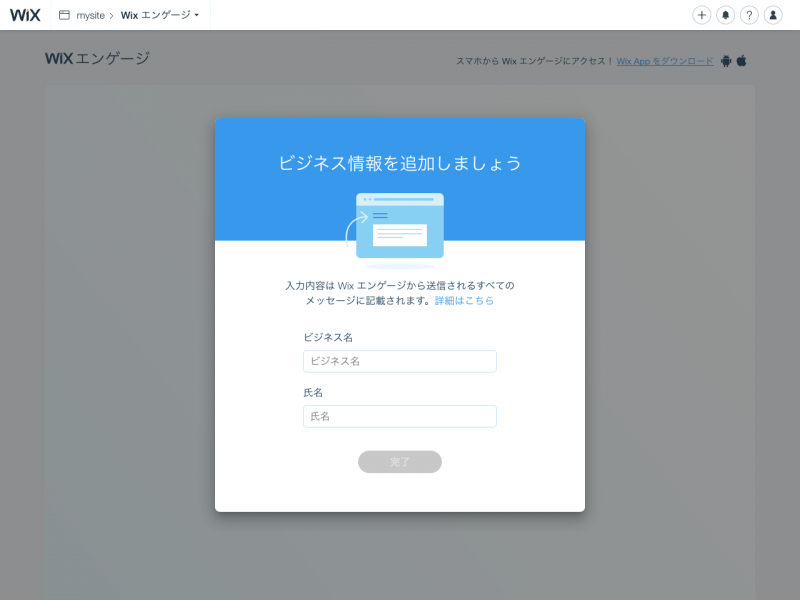
▲ メッセージで使われる自分のビジネス名と氏名を入力。
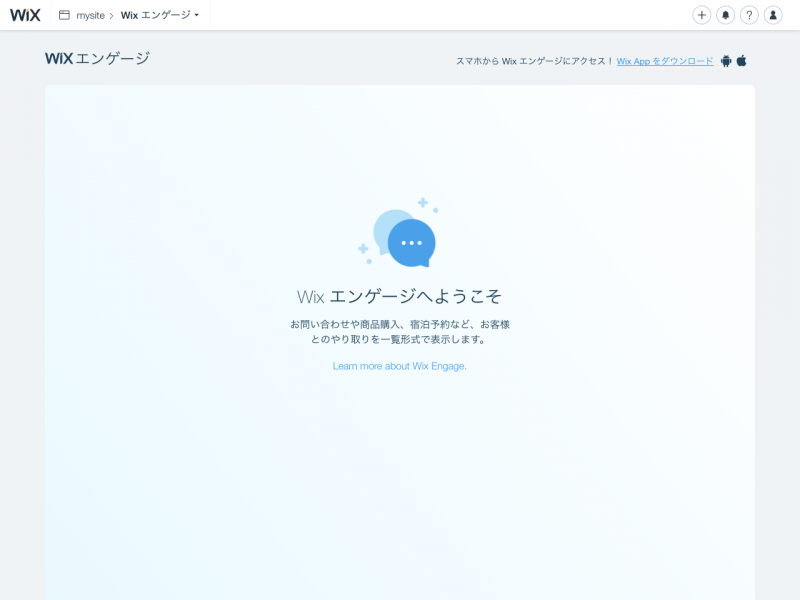
▲ 今はお客様とのやり取りがないのでこんな画面ですが、ここにやり取りの一覧が表示されるはずです。(^_^;)
Wix インボイス(Wix Invoices)
オンライン決済機能付きの請求書が作成できるそうです。
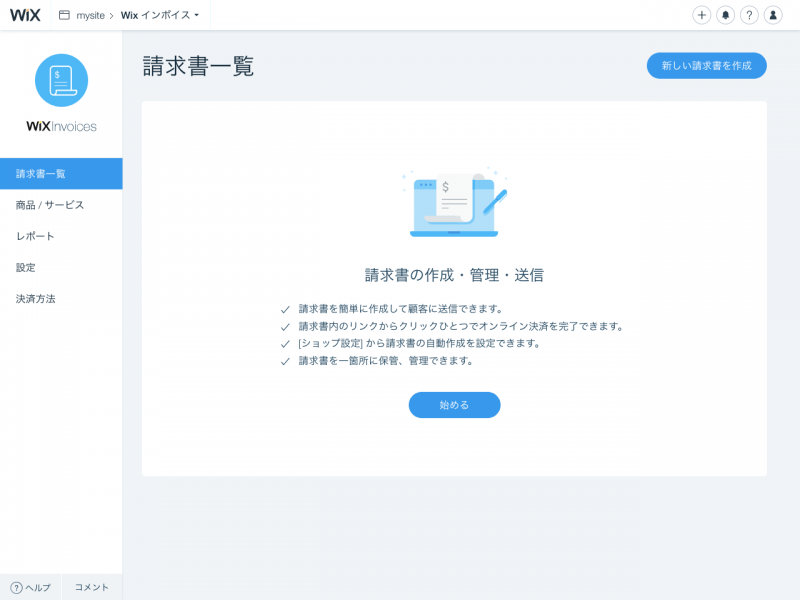
▲ 「始める」をクリック。
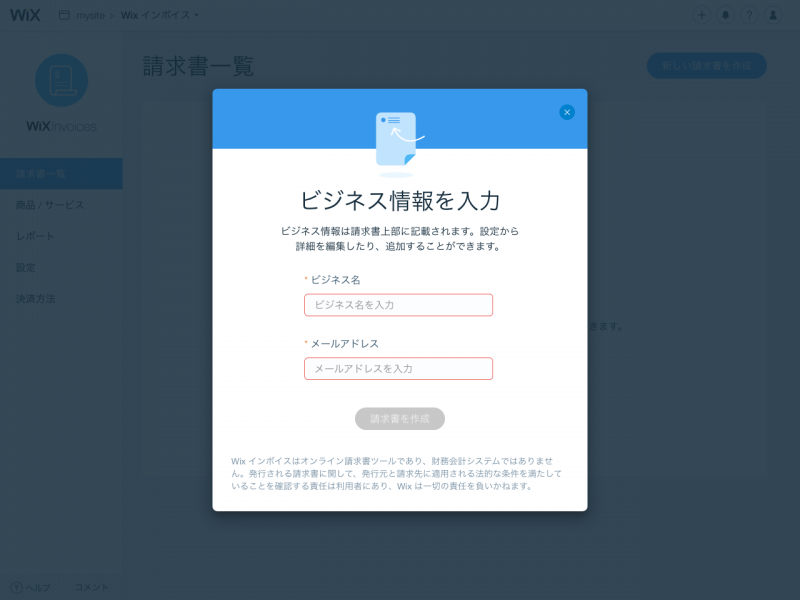
▲ ビジネス情報を入力。
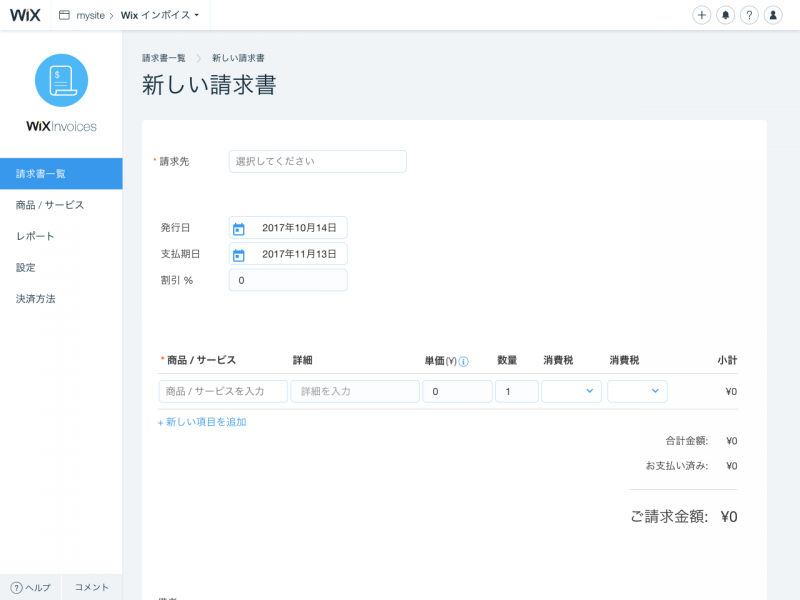
▲ 請求書の作成画面はこんな感じ。請求書の件名は入れられないみたい。
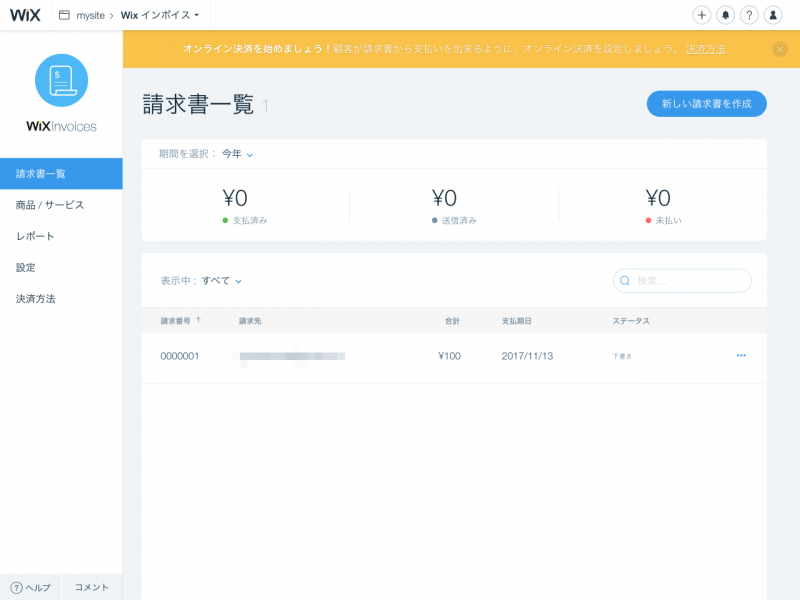
▲ 作った請求書は一覧で表示できます。

▲ 商品・サービス名をあらかじめ登録しておけます。
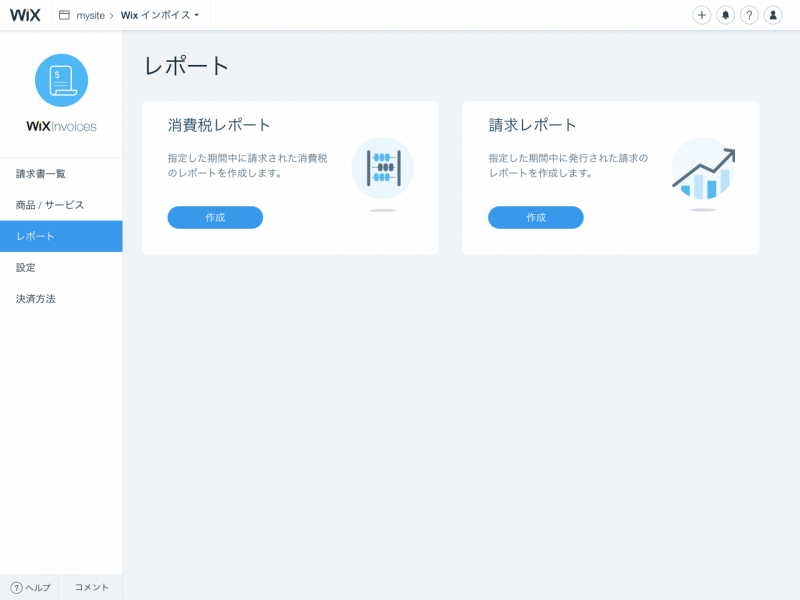
▲ 請求のレポートが表示できます。なんと、消費税のレポートも!(^o^)

▲ 請求書に表示する項目を登録できます。ロゴも登録できるようです。
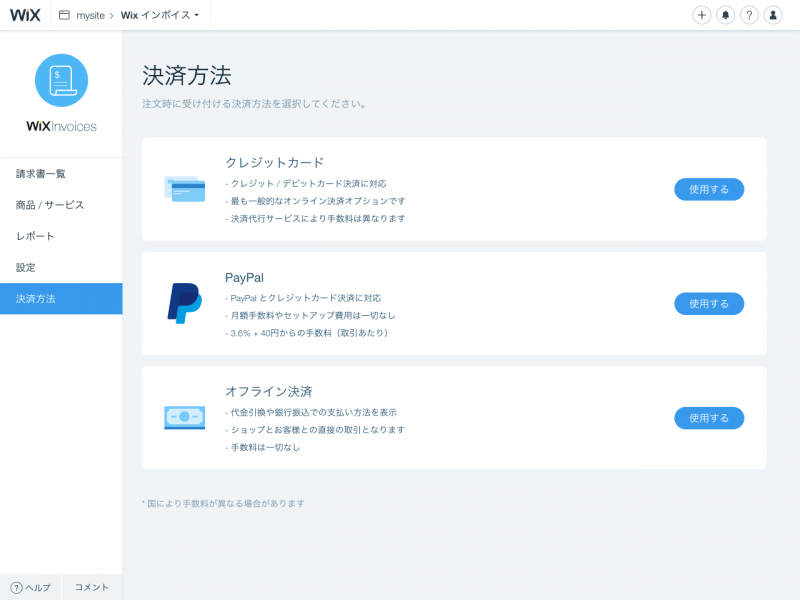
▲ 決済方法は、クレジットカード・PayPal・オフライン決済などが利用できます。
Wix コンタクト(Wix Contacts)
お客様やニュースレター購読者の連絡先を管理できます。
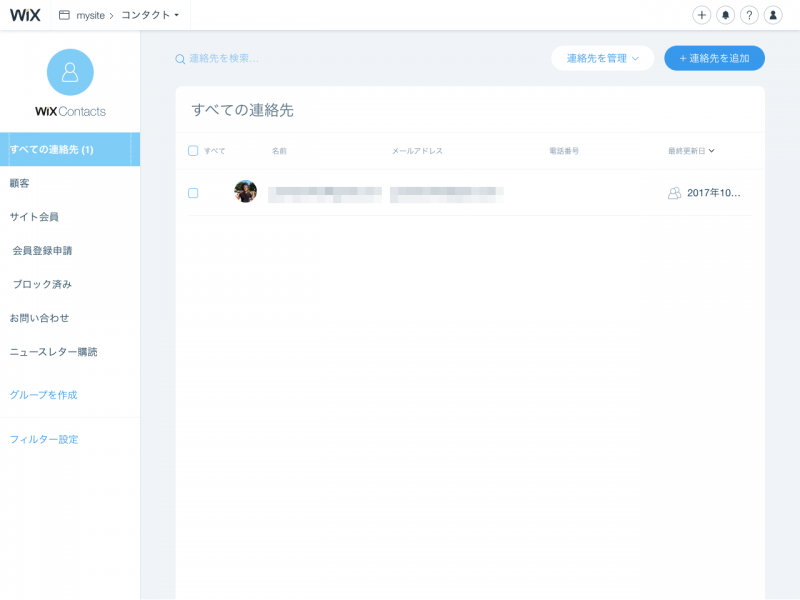
▲ 顧客やお問い合わせしてくれた人の連絡先を一元管理できます。
Wix を使ってみての感想
Wix というサービスの名前は以前から知っていたものの、本格的に利用するのは初めてでした。
HTML の知識が無くても簡単にサイトを作成・更新ができ、さらに、SEO やメルマガなどの運営支援のツールも揃っていて Wix だけでサイトによるビジネスの展開が完結します。
ひとつ気になるのは、写真などの素材が海外の物が多く、日本人向けの素材が少ないかと思います。どこかの素材サイトで日本人向けの素材を入手するのが良いと思います。