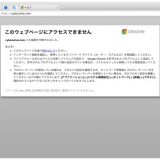[わずか2時間で出来た!無料でDropboxの容量を8GB増やせるチュートリアル – RX-7乗りの適当な日々](http://d.hatena.ne.jp/rx7/20120305/p1) を読んで感動したので、Dropbox の追加容量を Google アドワーズ無料お試し券で増やしてみた。

[Dropbox を始める](http://db.tt/DAheYBua)
↑ このリンク経由で申し込むと追加容量が貰えます。
Google アドワーズの設定手順
———————————————————————-
Google アドワーズでリスティング広告を作成し、Dropbox の招待 URL へ着地させ追加容量をゲットします。
費用は、Google アドワーズの無料お試し券を使います。
以下は、Google アドワーズの設定手順です。
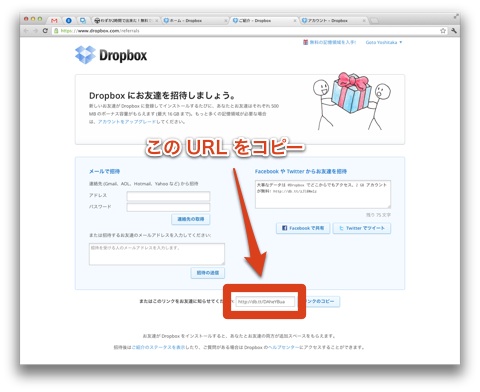
▲ [ご紹介 – Dropbox](https://www.dropbox.com/referrals) で、自分の招待 URL をコピーする。
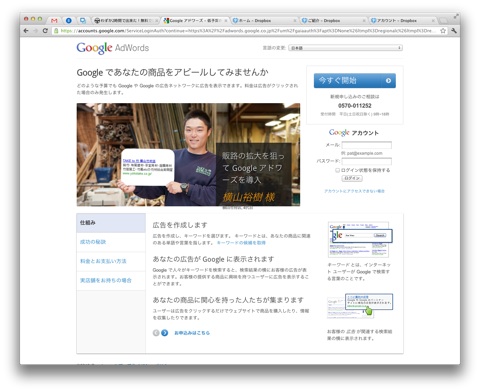
▲ [Google アドワーズ](http://adwords.google.co.jp/) にアクセス。
Google アカウントは既に持っていたのでログインする。
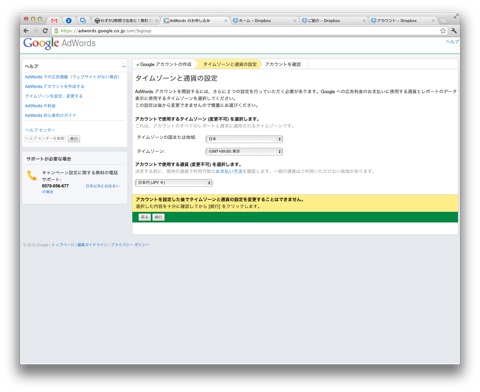
▲ タイムゾーンと通貨の設定。デフォルトのままオッケーしました。
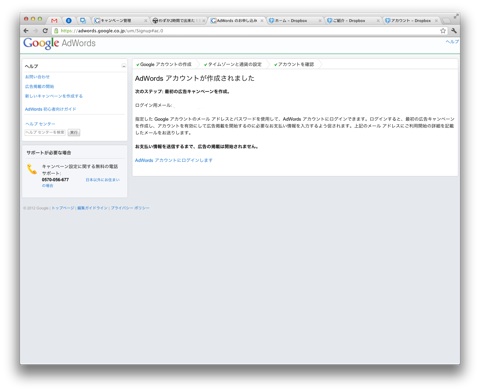
▲ この画面の後に、アカウント開設のメールが届くので書いてあるリンクからログインする。
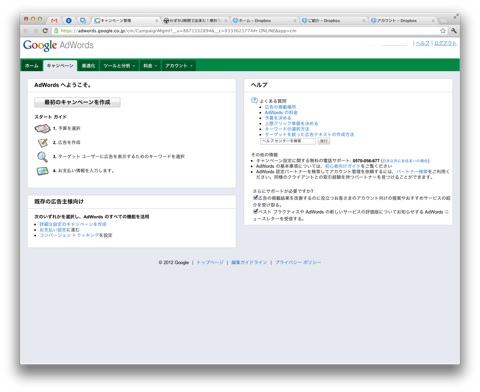
▲ [ 最初のキャンペーンを作成 ] をクリックします。

▲ キャンペーン設定します。
キャンペーン名:Dropbox
予算:3,000 円 / 日
上記以外はデフォルトのまま変更しませんでした。
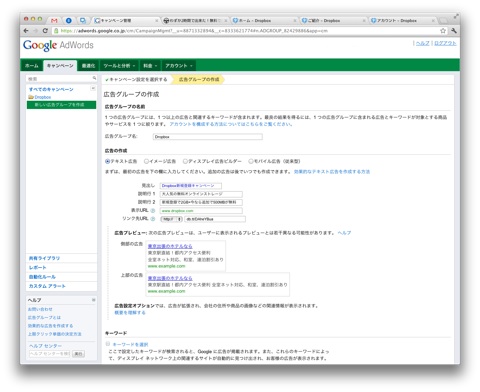
▲ 広告グループの作成
広告グループ名 : Dropbox
見出し:Dropbox 新規登録キャンペーン
説明行 1 : 大人気の無料オンラインストレージ
説明行 2 : 新規登録で 2GB。今なら追加容量 500MB!
表示 URL : www.dropbox.com
リンク先 URL : 自分の招待 URL を入力してください。
キーワードは [ Dropbox ]

▲ 支払い情報の設定。日本を選択して次へ。
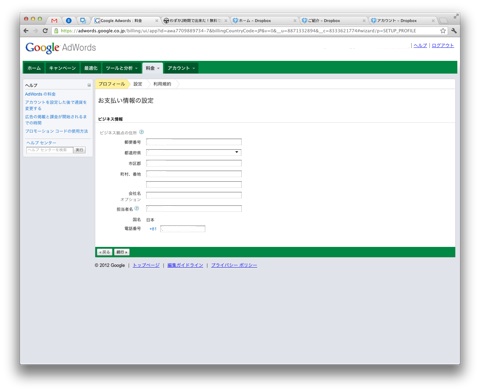
▲ 個人情報的な設定。住所・氏名・電話番号などを入力。個人の場合は、会社名の入力は不要。
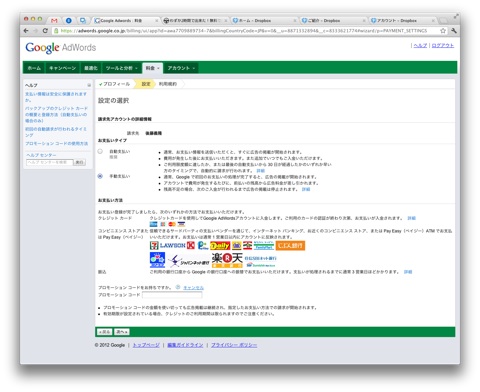
▲ 支払い情報に関する設定。
[ 手動支払い ] を選択し、無料お試し券の「専用プロモーションコード」を入力。
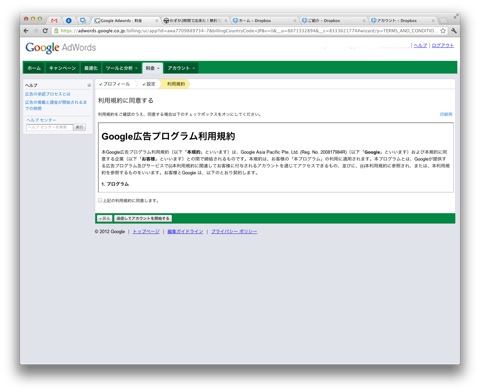
▲ 利用規約の確認
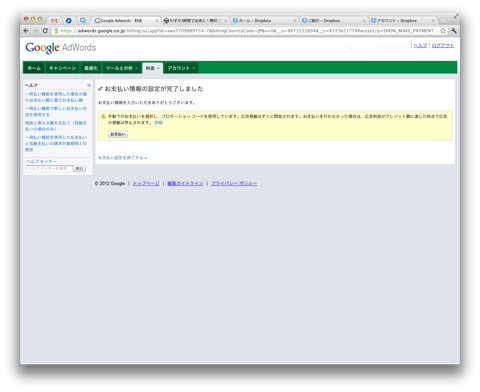
▲ お支払い情報の設定が完了。この状態で、すぐに広告が掲載され始めるので、後は待つだけ!
気になる結果は…
———————————————————————-
Google アドワーズの設定が終わって二時間ほど経過したぐらいから、[ Dropbox ご紹介状況のお知らせ ] と言う追加容量ゲットのお知らせメールが届き始めます。
ただ、Dropbox のアカウントを作ってもらっても追加容量は増えず、Dropbox をインストールしてもらってからの容量追加となります。
しばらくやってみた所、私の場合は、次のような結果になりました。
– 3,000 円 / 日
– 丸二日間運用
– 7,423 円使った。
– 広告が 3,111 回表示された。
– クリックが 305 回
– 42 人の方が Dropbox のアカウントを作成。
– 22 人の方が Dropbox をインストール。
– 11 GB の追加容量をゲット!
登録してくださった方々、ありがとうございます!
無料アカウントですが、合計容量 19.75 GB になりましたー。
終わったら広告を停止しておく
———————————————————————-
充分な Dropbox の追加容量を得るか、Google アドワーズのお試し費用の上限に達したら、次の方法で広告を停止します。
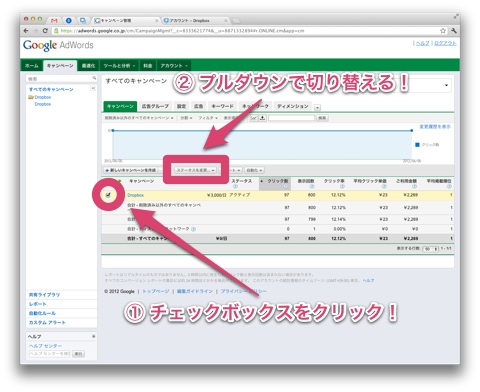
1. Google アドワーズのキャンペーンタブをクリック。
2. 停止したいキャンペーンの横にあるチェックボックスをクリック。
3. 表の上にある [ ステータスを変更 ] プルダウンメニューで [ 一時停止 ] を選択。
残高不足の場合、次の入金が行われるまで広告の掲載は停止されるようですが、自分で停止したほうが安心できますね。