Windows, Linux, Mac で動作するテキストエディタ [ Atom ] を試してみました。
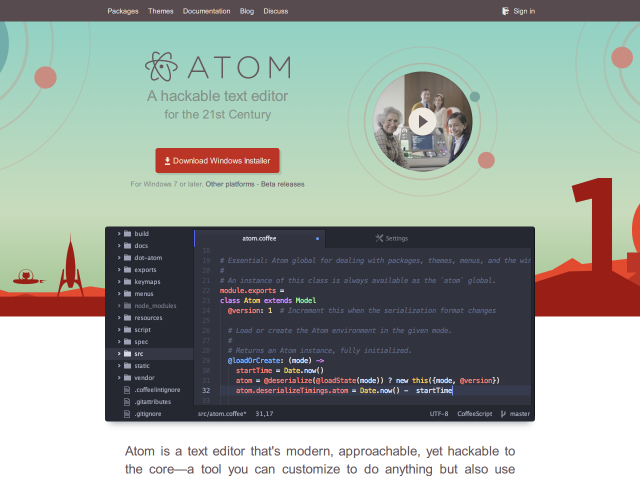
▲ ダウンロードは [Atom](https://atom.io/) 公式サイトから。
Windows 版 Atom で MacType を有効にする
——————————————————————————–
僕は、Windows 環境で文字を滑らかに表示する MacType というソフトを愛用しているのですが、Atom では MacType が有効にならず気になっていました。
Windows 版 Atom では、デフォルトで DirectWrite が有効なので MacType が使えませんが、次の方法で DirectWrite を無効にすると MacType を利用できます。
1. Atom を終了する。
2. `C:\Users\(USERNAME)\AppData\Local\atom\app-1.0.0\resources\app.asar` をバイナリエディタで開く。
3. `’direct-write’: true` で検索し `’direct-write’:false` に書き換える。
[Atom Editor で DirectWrite を無効にする – しらいとブログ](http://silight.hatenablog.jp/entry/2015/07/02/001518) を参考にさせていただきました。ありがとうございます。
テーマ・パッケージインストール方法
——————————————————————————–
テーマやパッケージは環境設定画面からインストールできます。
インストール方法は次のとおりです。
1. メニューから [ File ] -> [ Setting ] を選択。
2. Install ボタンをクリックして、パッケージ名で検索してインストールできる。
### インストールしたパッケージ
環境構築のためにインストールしたパッケージです。
メニュー・コンテキストメニューを日本語化する。
: [ japanese-menu ] というパッケージを導入。
エンコーディングを自動判別する。
: [ auto-encoding ] というパッケージを導入。
### 無効化したパッケージ
縦の線(右端ガイド)を非表示にする。
: デフォルトで導入されている [ Wrap Guide ] というパッケージを無効化する。
スペルチェックを無効化する。
: デフォルトで導入されている [ spell-check ] というパッケージを無効化する。
わかったこと
——————————————————————————–
### 文中の URL をウェブブラウザで開く
エディタ内に書いてある URL にカーソルを置いて、Ctrl + Shift + o を押すとデフォルトのウェブブラウザで URL を開くことができます。
Windows の場合はショートカットキーの設定が必要です。
[Atom ( Windows 版 ) で、Link:Open ショートカットキーを作成する方法](http://creating-homepage.com/archives/6662)
### Atom 起動時、最後に開いていたファイルを開く
Mac で確認した所、Atom 起動時、最後に開いていたファイルはデフォルトで開くようです。
開かなければ Save Session パッケージとか入れる?
### タブ切り替えのショートカット
Mac なら、タブの切替は Cmd + 1 とか。
やりたい事
——————————————————————————–
– ファイル末尾の空白行も保存したい。
– 日本語変換中の文節にアンダーラインが出ないので文節がわかりにくい。
[amazonjs asin=”4777519120″ locale=”JP” title=”はじめてのAtomエディタ (I・O BOOKS)”]

