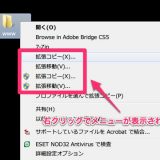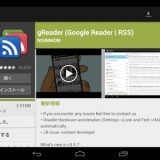Google アカウントの乗っ取りが横行しているらしいので、年を越す前に、Google アカウントの [ 2段階認証 ] を導入してみました。
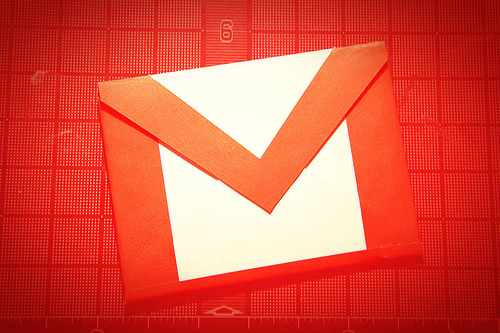
By: Cairo
以下、Google アカウント [ 2段階認証 ] の導入方法です。
Google アカウント [ 2段階認証 ] の導入方法 ———————————————————————-
実際に、Google アカウント [ 2段階認証 ] の設定をやってみます。
以下の設定は、パソコンを使って行います。
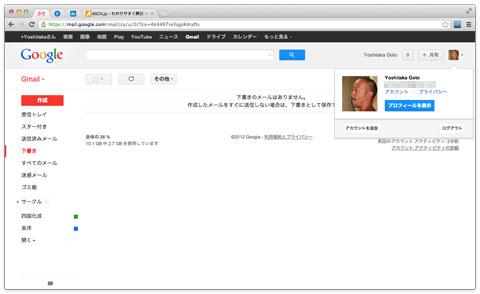
▲ Google サービスの画面右上にある [ アカウントアイコン ] をクリックし、[ アカウント ] のリンクを選択。
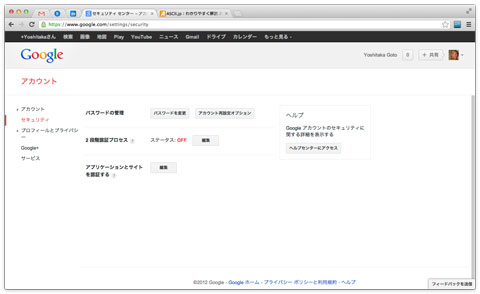
▲ アカウント設定画面の [ セキュリティ ] の項目にある [ 2段階認証プロセス ] の [ 設定 ] ボタンを押す。
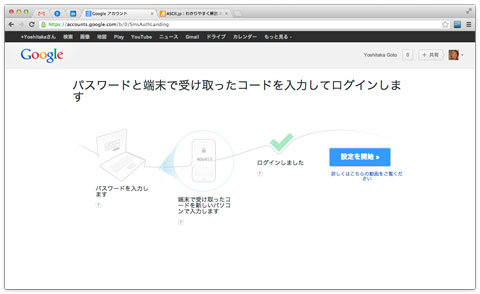
▲ [ 2段階認証プロセス ] の手順が表示される。
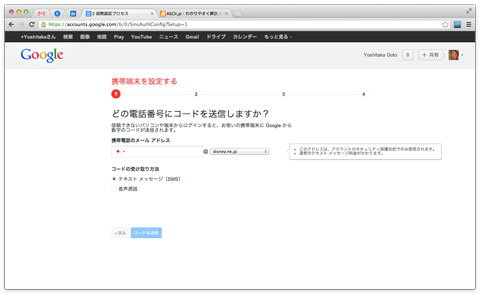
▲ 認証コードを受け取るキャリアメール ( ソフトバンクの場合、@i.softbank.jp ) のアドレスを入力する。
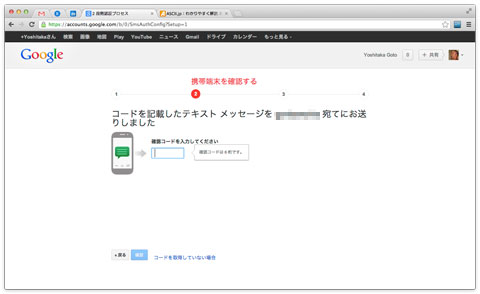
▲ iPhone に届いた [ 認証コード ] をパソコンに入力する。
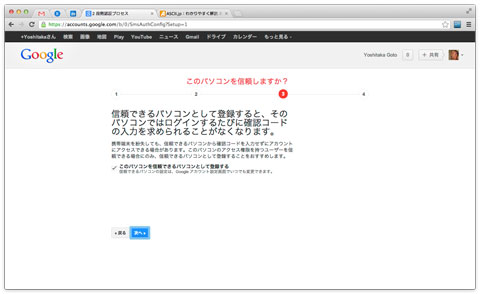
▲ 信頼できるパソコンとして登録すると、次回から認証コードの必要が無くなって簡単です。

▲ [ 2段階認証プロセス ] 有効のお知らせ。
以上で、Google アカウント [ 2段階認証 ] の設定は完了です。
[ アプリケーション固有のパスワード ] を生成する ———————————————————————-次は、[ 2段階認証プロセス ] に対応していないアプリ用に、[ アプリケーション固有のパスワード ] を生成します。
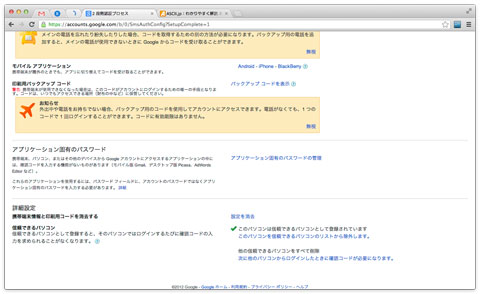
▲ [ 2段階認証プロセス ] が利用できないアプリ用に、[ アプリケーション固有のパスワードの管理 ] をクリック。
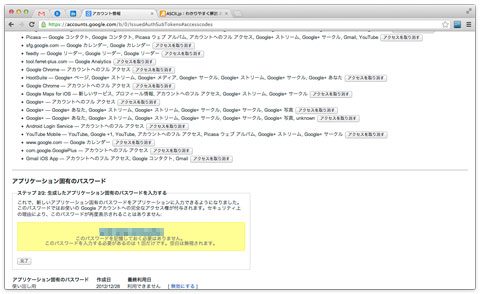
▲ [ アプリケーション固有のパスワード ] の生成が完了。
iPhone の Gmail アプリの設定 ———————————————————————-
アプリケーション固有のパスワードを入力するのかと思いきや、パソコンと同じ [ 2段階認証 ] が利用できました。
iPhone の メールアプリとか、Google サービスと連携しているアプリとか ———————————————————————-
iPhone の メールアプリとか、Google サービスと連携しているアプリとかは、アプリケーション固有のパスワードを使って認証する必要がありました。
雑感 ———————————————————————-
Google アカウントの乗っ取りを防ぐために [ 2段階認証 ] の設定は必要だと思うけど、使っているデバイスが多い場合、設定がすこぶる面倒くさいわ〜。
参考にさせてもらったページ ———————————————————————-
– ASCII.jp:わかりやすく解説 あなたのGmailを「2段階認証」で守れ!
ありがとうございます!